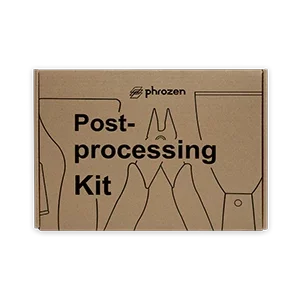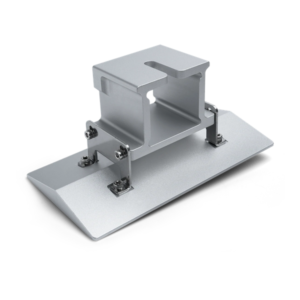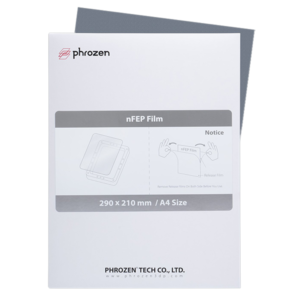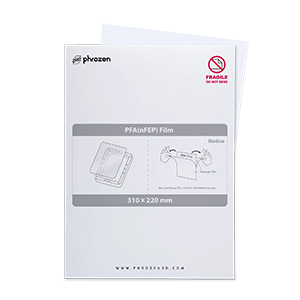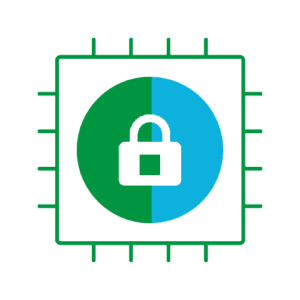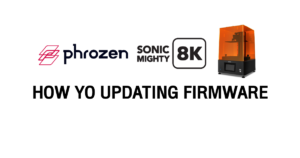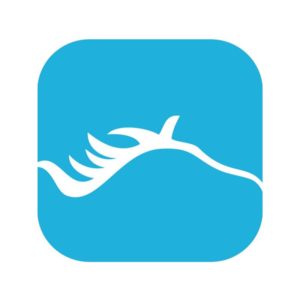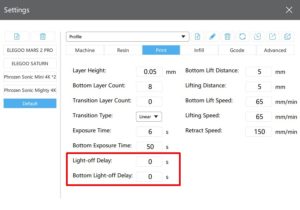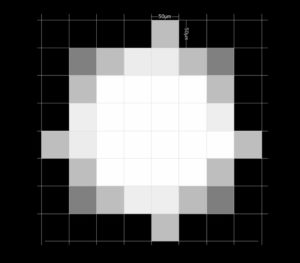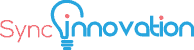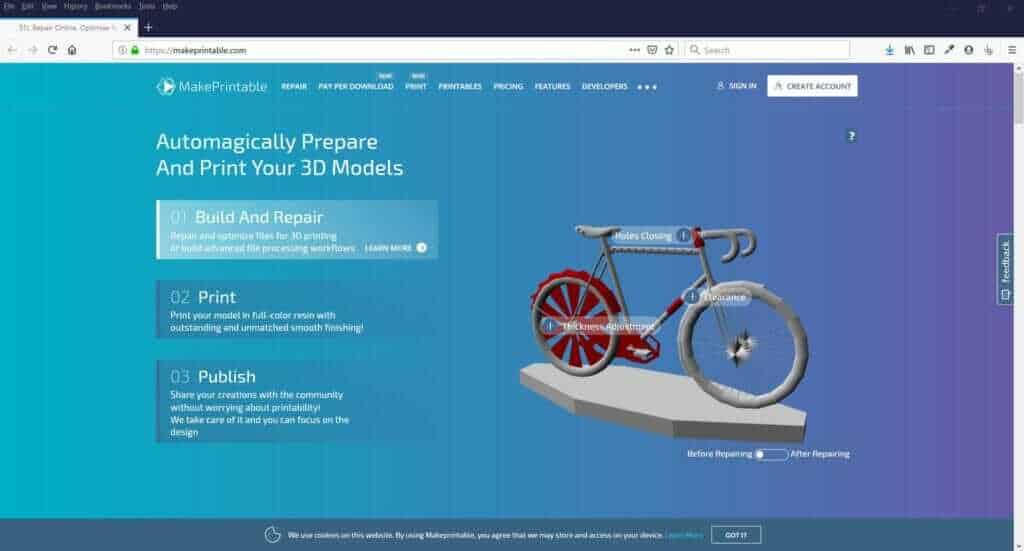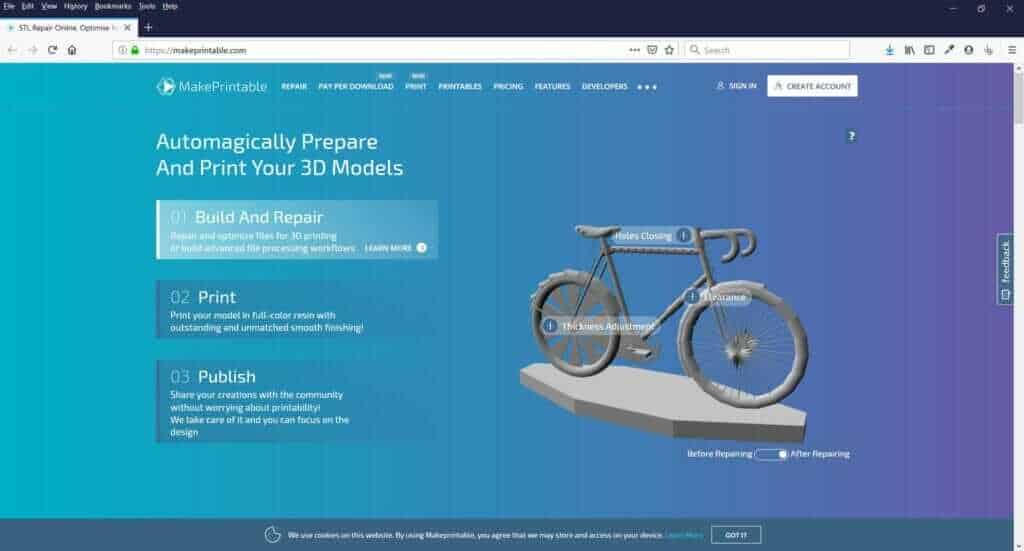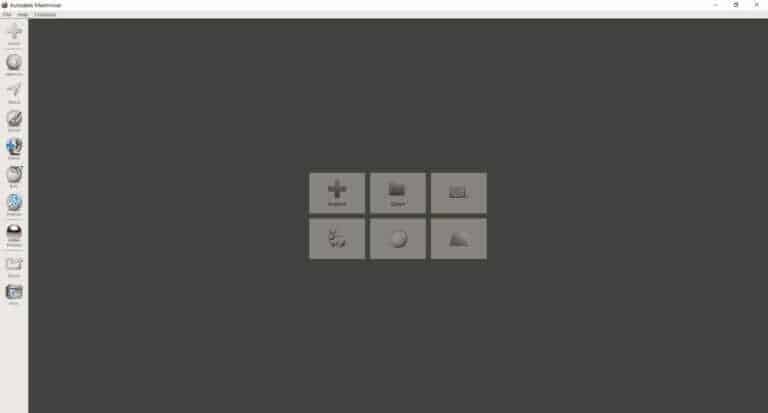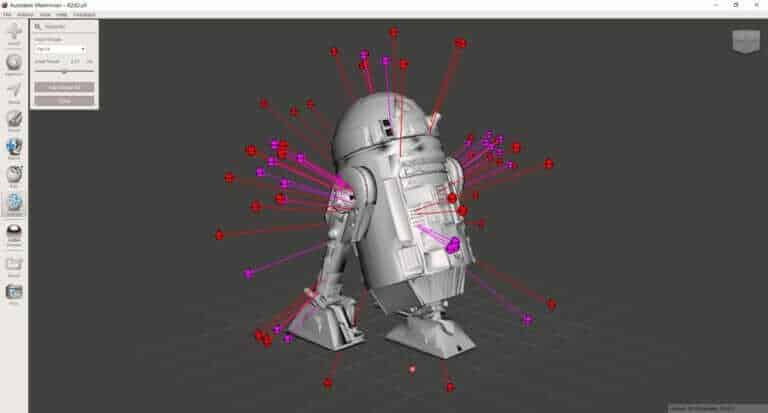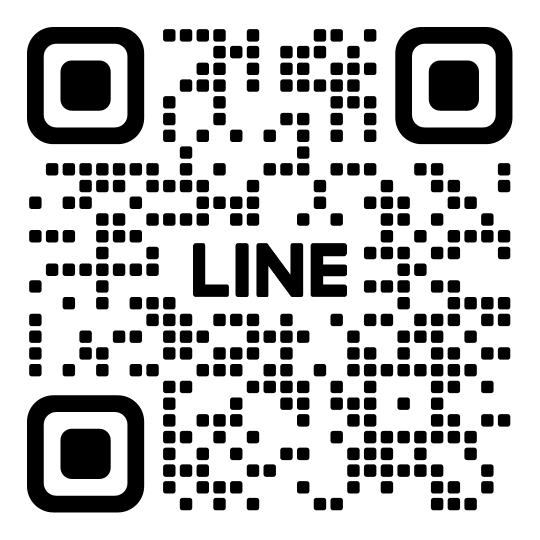ปัญหาไฟล์ 3D Model เสียเกิดขึ้นได้อย่างไร ?
ปัญหาเกิน 90% ของไฟล์ 3D Model เสียเกิดขึ้นจากการแปลง หรือ Convert ไฟล์จากโปรแกรมเขียนแบบ ซึ่งมีหลากหลายโปรแกรม มีความเหมาะสมกับงานแตกต่างกันไป ที่สำคัญคือแต่ละโปรแกรมมีนามสกุลและการเก็บข้อมูลเฉพาะตัว ดังนั้นในหน้าจอการทำงานถึงแม้จะมีการแสดงผลที่สมบูรณ์แบบ แต่ถ้าหากมีการ Covert แล้วนำมาเปิดในอีกโปรแกรมหนึ่ง อาจจะความคลาดเคลื่อนหรือผิดพลาดได้ โดยเฉพาะโปรแกรมที่สามารถสร้าง Surface หรือชิ้นงานที่ไม่มีความหนาได้ง่าย เช่น SketchUp, Rhino ในขณะที่โปรแกรมกลุ่มวิศวกรรมจะเจอปัญหานี้น้อยกว่า อีกกลุ่มที่จะเจอปัญหาคือไฟล์จากเครื่อง 3D Scanner ที่มีการปิดผิวไม่สนิท
โปรแกรมของเครื่อง 3D Printer ทั้งหมดอยู่ในกลุ่มของโปรแกรม Slicer ไม่ใช้โปรแกรมเขียนแบบ ส่วนใหญ่รองรับนามสกุล .stl และ .obj ดังนัั้นหลายๆโปรแกรมไม่สามารถที่จะซ่อมแซมไฟล์ได้ ดังนั้นหากผู้ใช้ไม่ตรวจสอบ อาจทำให้งานเสียหายและไม่เป็นไปตามที่ต้องการได้ เลยเป็นที่มาของบทความนี้ ที่แนะนำวิธีการตรวจสอบไฟล์ที่นำมาใช้งานและการซ่อมแซมอย่างง่ายกัน ซึ่งหากแก้ไขได้จากโปรแกรมต้นทางจะเป็นการแก้ที่ดีที่สุด
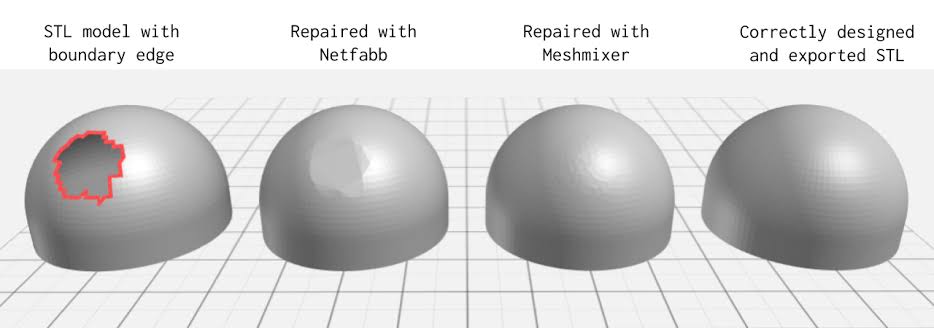
การแก้ไขอย่างง่ายผ่าน Web Service
- Microsoft Online Repair Tool ต้องไปสมัคร Microsoft Account ก่อน ถึงจะใช้งานได้ มี limit ขนาดไฟล์ที่ 100 MB ซึ่งก็เหลือเฟือเลย มีขอเสียคือต้องรอคิวในการซ่อมไฟล์ โดยเฉพาะในไทยที่อินเตอร์เน็ททั่วไปออกต่างประเทศค่อนข้างช้า ดังนั้นการอัพโหลดไฟล์ใหญ่ๆบางครั้งจะค้าง และต้องเสียเวลาอัพโหลดใหม่อีกครั้ง โดยไม่สามารถ Resume ได้
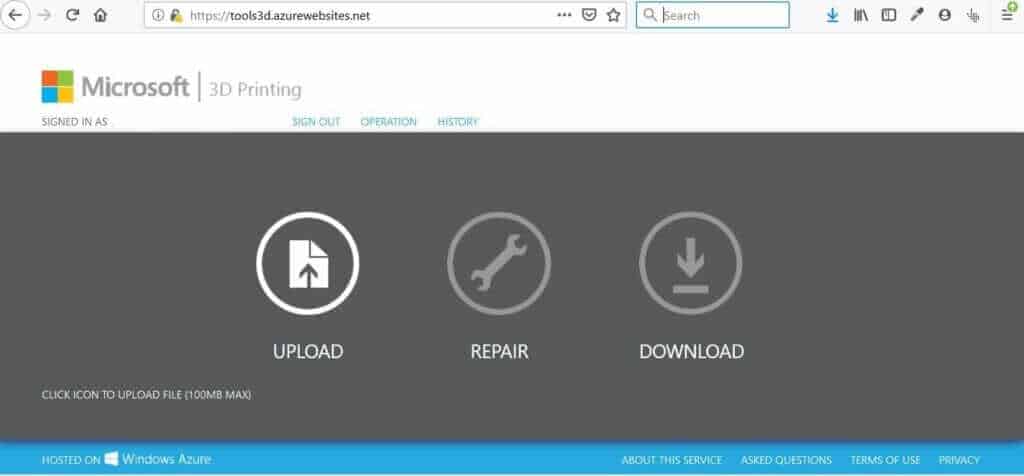
2. Netfabb Online Service เป็นอีกบริการของ Netfabb ที่ตอนนี้เป็นส่วนหนึ่งของ Autodesk ไปแล้วดังนั้น หากต้องการใช้งานต้องไปลงทะเบียน Autodesk Account ก่อน ส่วนตัว ผู้เขียนคิดว่าไวกว่าทาง Microsoft
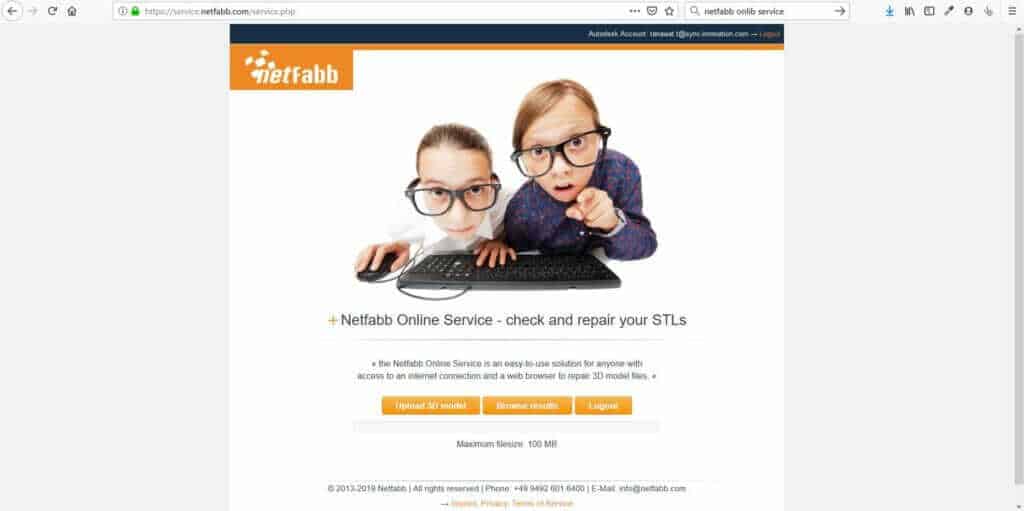
3. เวบสุดท้ายที่ผู้เขียนคิดว่าดีที่สุด คือ Makeprintable ที่แก้ไขไฟล์ได้ดีมาก ใช้ง่าย โดยเฉพาะโหมดเสียเงินที่ปรับได้ค่อนข้างหลากหลาย เคยมีไฟล์หนึ่งที่ซ่อมแบบ Manual ไม่ได้ โยนเข้าเวบนี้สามารถแก้ได้ถูกต้อง ไฟล์ออกมาสะอาดมาก
การแก้ไขไฟล์ 3D Model ที่เสียหายแบบ Manual
หลายครั้งการแก้ไขผ่าน Web Service ก็ไม่ได้แก้ปัญหาไฟล์เสียหายได้ รวมถึงมีโอกาสที่รูปร่างของ 3D Model ที่ต้องการผิดเพี้ยนไปอีก ดังนั้นการแก้ไขเอง ก็เป็นอีกทางเลือกหนึ่งที่เหมาะสมกว่า บทความนี้ได้เลือกโปรแกรม Meshmixer ที่ใช้งานได้ฟรีเป็นเครื่องมือที่ช่วยเหลือและแกไขไฟล์ให้เหมาะสม
การเช็คไฟล์โดยใช้ Meshmixer
ไปที่คำสั่ง Analysis แล้วเลือกโหมด Inspect
ที่คำสั่ง Hole Fill Mode จะมี 3 คำสั่งบ่อยในการปิดผิวดังกล่าว ในหลายๆกรณีไม่สามารถซ่อมได้สมบูรณ์
- Minimal Fill ปิดผิวดังกล่าวโดยใช้จำนวนโพลิกอนน้อยที่สุด
- Flat Fill สร้างผิวเรียบปิดส่วนดังกล่าว เหมาะกับทรงงานเรขาคณิต
- Smooth Fill สร้างส่วนโค้งเพื่อปิดผิว เหมาะกับงานปั้น ส่วนโค้ง
ผู้ใช้สามารถเลือกโหมด Auto Repair All ซึ่งโปรแกรมจะซ่อมแซมให้อัตโนมัติทุกส่วนตามความเหมาะสม หรือสามารถเลือกการเติมผิวแต่ละจุดได้โดยเลือกโหมดการเติม และคลิ๊กที่บอลลูนซึ่งขึ้นบนชิ้นงานเป็นการปิดผิว ในหลายๆครั้งต้องใช้การปิดผิวหลายๆแบบร่วมกัน
ตัวอย่างการใช้งานจาก Pinshape
ตัวอย่างที่ 1: Surface Holes
1. ชิ้นงานมีรูขนาดเล็กที่ปลายชิ้นงาน และมีผิวที่ปิดไม่สนิทเป็นรูรั่วอยู่ เมื่อใช้คำสั่ง Inspect จะเห็นได้ชัดเจน

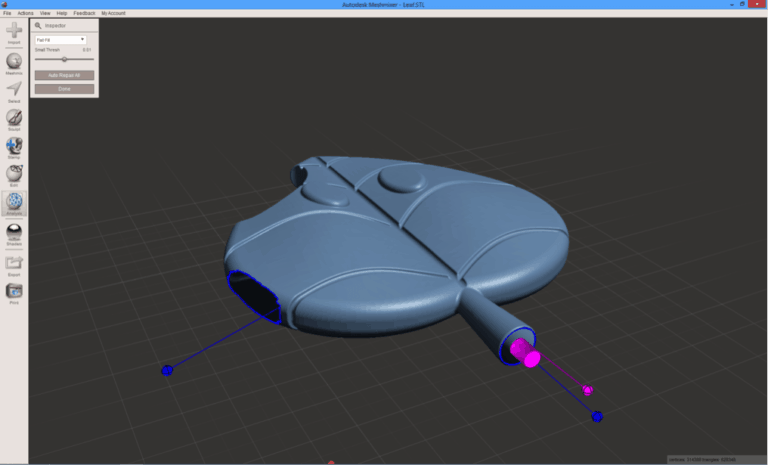
2. การซ่อมแซมผิวด้านซ้ายที่เป็นผิวโค้ง ต้องเลือกโหมด Smooth Fill แล้วคลิ๊กที่บอลลูนสีน้ำเงิน จะปิดผิวแนวโค้งได้
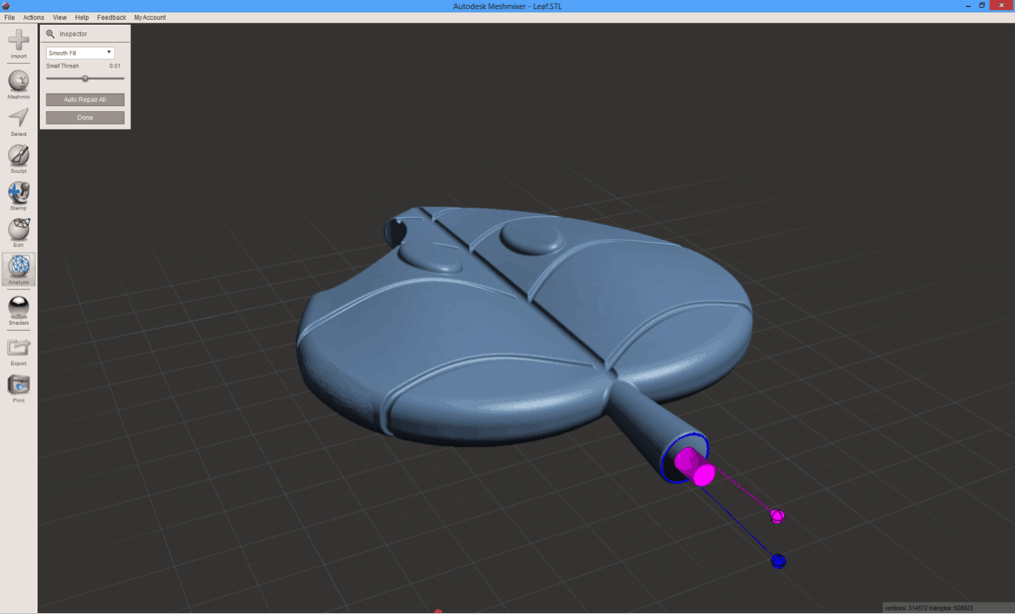
3. การซ่อมผิวด้านก้านของใบ เป็นระนาบ ผิวเรียบดังนั้นต้องเปลี่ยนเป็นหมด Flat Fill จากนั้นเลือกที่บอลลูนสีชมพู
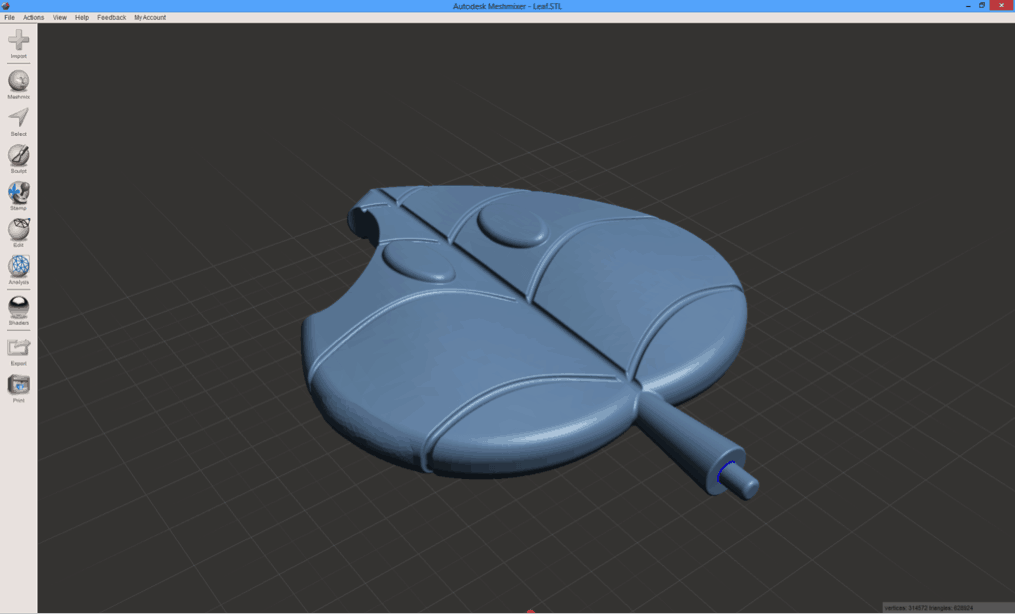
4. จากภาพด้านบนยังพบว่ามีส่วนที่แยกกันอยู่คือสีน้ำเงินล้อมก้าน ซึ่งการซ่อมไฟล์ไม่ได้เชื่อมส่วนที่แยกกันอยู่ทั้งหมด ถ้าไปที่คำสั่ง Edit > Seperate Shell จะพบว่ามี 2 ชิ้นงานอยู่ในไฟล์เดียวกัน
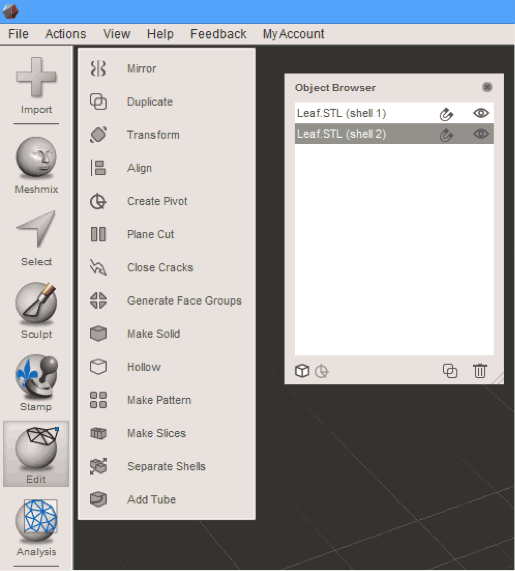
5. ดังนั้นต้องเชื่อม 2 ส่วนนี้เข้าด้วยกันโดยไปที่ Object Browser เลือกทุกส่วนเข้าด้วยกันแล้วเลือก Combine
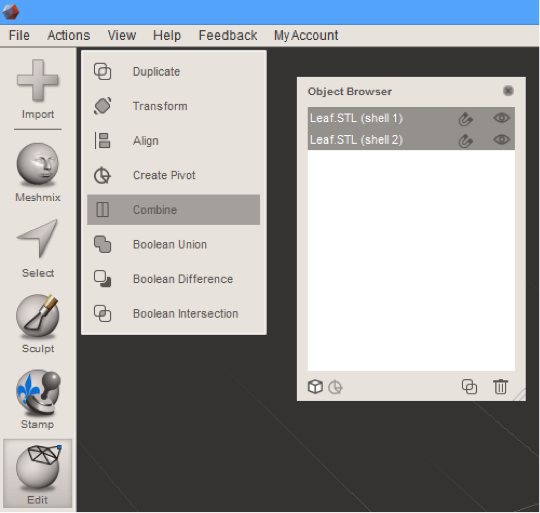
6. สุดท้ายจะเหลืองานแค่ชิ้นเดียวและทุกส่วนเชื่อมต่อกันไม่มีรอยรั่ว หรือส่วนที่ผนังบางตามภาพ
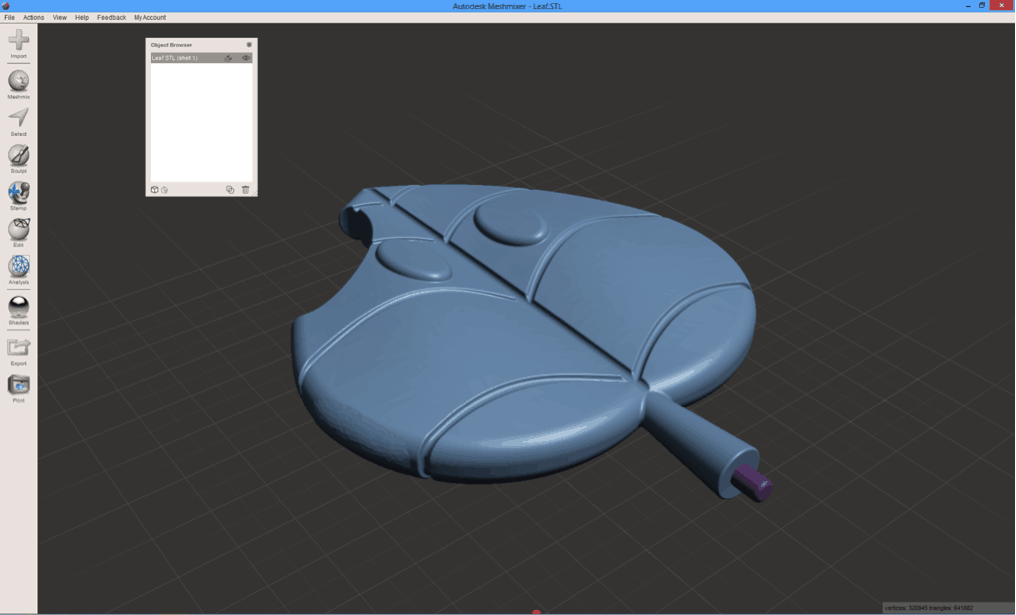
ตัวอย่างที่ 2: การแก้ผิวงานที่เป็น Surface
หลายๆโปรแกรมสามารถสร้างแบบ 3D Model โดยเป็น Surface ได้อย่างง่ายๆ ซึ่งไม่สามารถนำมาใช้กับเครื่อง 3D Printer ได้ โดยเมื่อ Import เข้ามาใน Meshmixer แล้ว จะเห็นเป็นผิวโค้งซึ่งมีแถบสีฟ้าทั้งหมด เป็นการบอกว่าชิ้นงานนี้เป็นงานผนังบาง ไม่มีความหนา
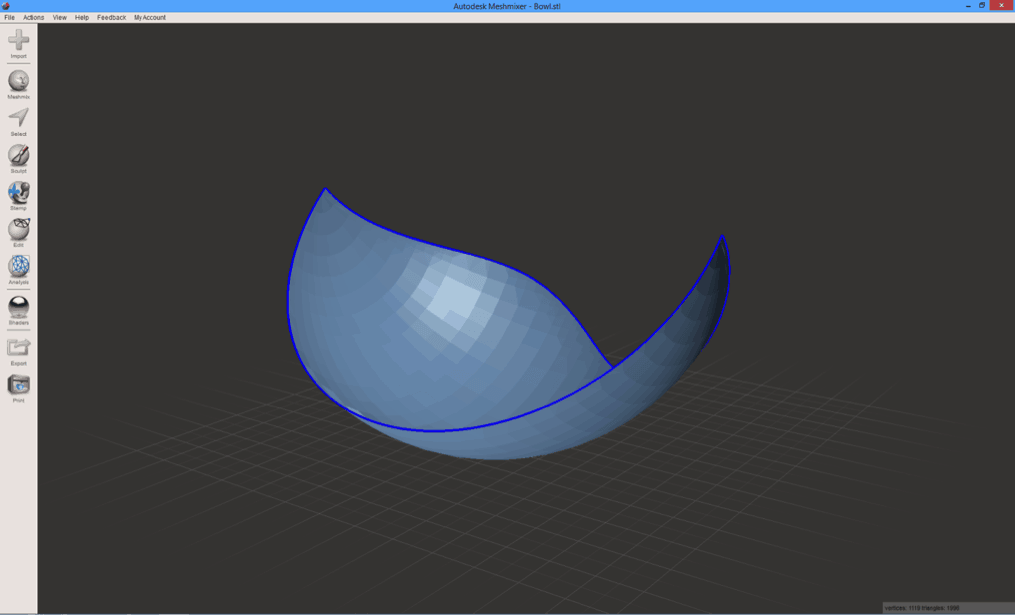
หากเป็นโปรแกรมทั่วๆไป คงไม่สามารถยืด หรือให้ความหนางาน Surface ได้ง่ายๆ แต่ใน Meshmixer สามารถทำได้โดยกด Ctrl+A เพื่อเลือกชิ้นงานทั้งหมด (หรือคลิ๊กที่ชิ้นงาน) จากนั้นไปที่ Edit แล้ว Extrude จะสามารถให้ความหนา (offset)ได้ตามที่ต้องการ
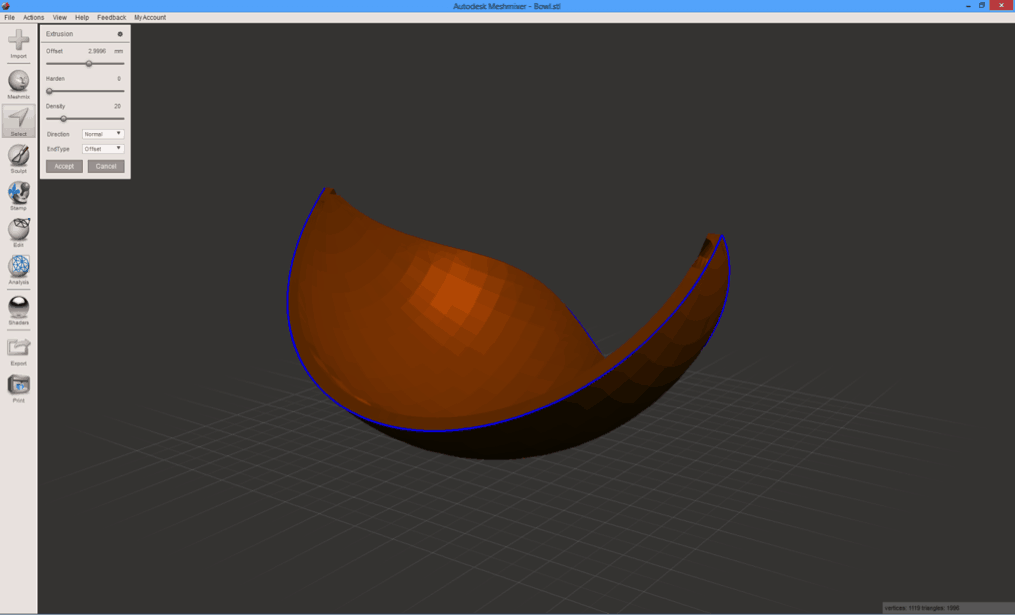
สำหรับบางงานที่เป็นแบบโมเดลพร้อมใช้งานแล้ว แต่เป็น surfac เกือบทั้งหมด แล้วการ Auto Repair Fill โปรแกรมจะลบชิ้นงานไปทั้งหมด
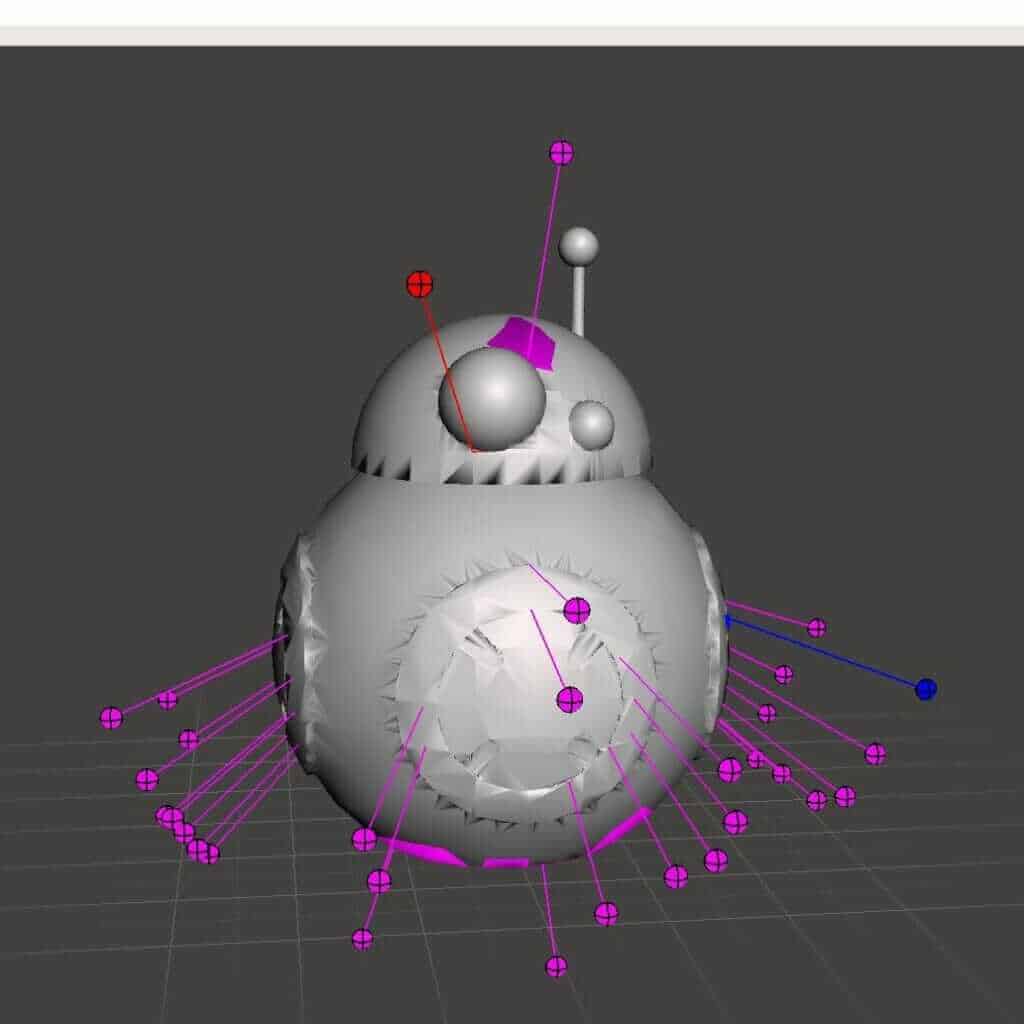
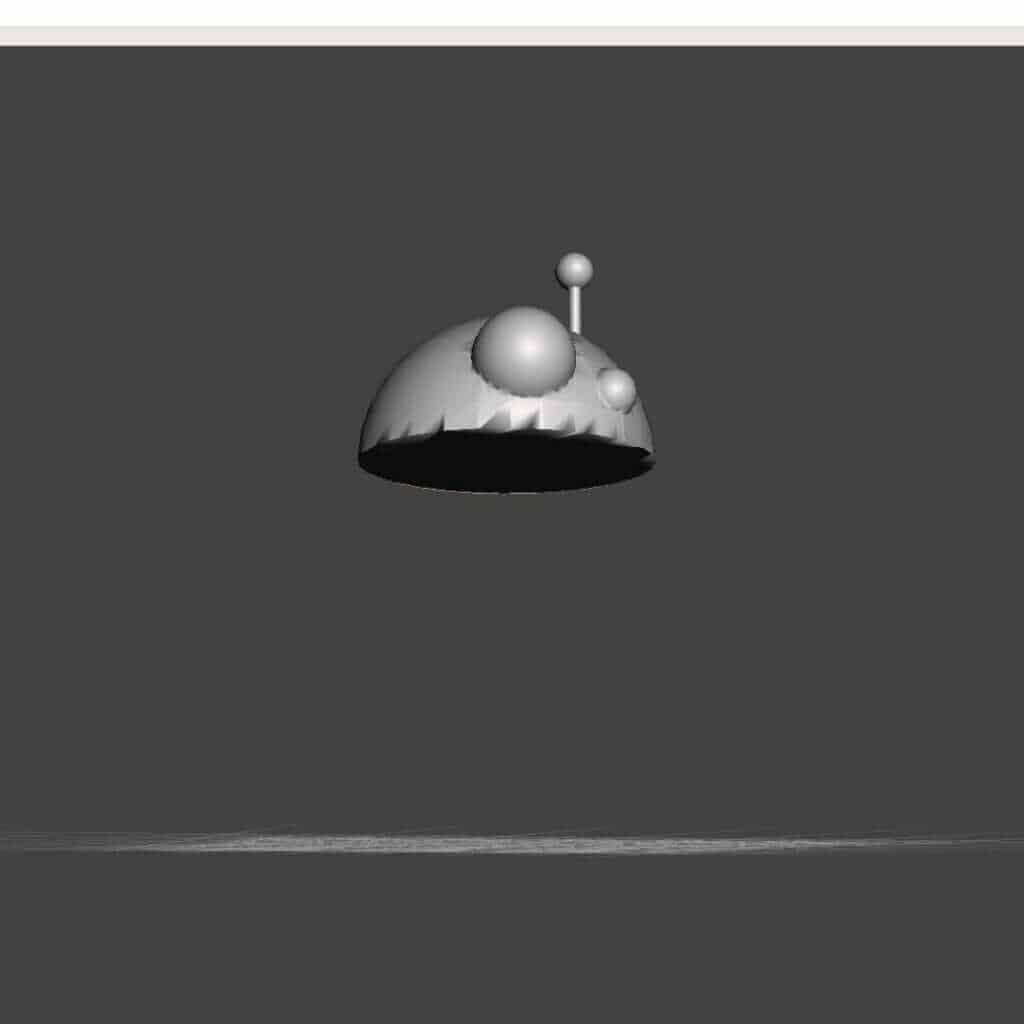
วิธีการแก้ไขอีกแบบคือเลือกชิ้นงานไปที่ Edit หลักด้านซ้าย แล้วเลือก Make Solid ใช้ค่ามาตรฐานที่โปรแกรมตั้งมาก็จะช่วยได้ระดับหนึ่ง เป็นการแก้ไขชั่วคราว ซึ่งโหมดนี้รายละเอียดของชิ้นงานอาจจะมีหายไปบ้าง แต่ช่วยให้นำไปใช้กับเครื่อง 3D Printer ได้แน่นอน
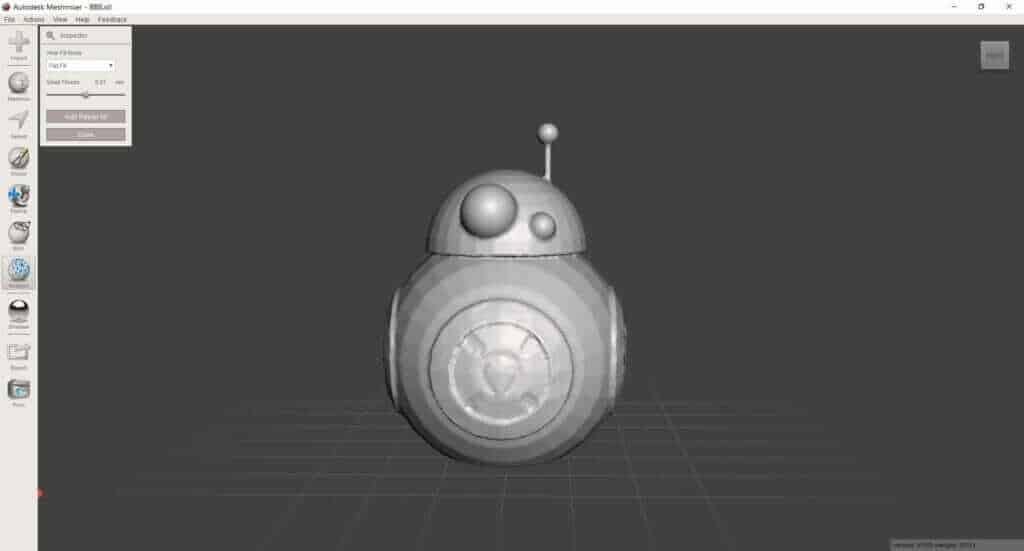
สรุปการซ่อมแซมไฟล์ 3D Model
บทความนี้อาจจะช่วยแก้ไขเฉพาะหน้าได้บ้าง แต่สิ่งที่ควรปฏิบัติมากที่สุดคือการขึ้นงาน 3D โดยทราบข้อจำกัดของเครื่องพิมพ์ 3 มิติ ตั้งแต่เริ่ม จะลดปัญหางานเสียได้มากที่สุด ทางผู้เขียนจะมาเพิ่มเติมเทคนิคการแก้ไข โดยใช้โปรแกรมซึ่งเป็นฟรี หรือราคาไม่แพงให้เป็นระยะ หากมีฟังก์ชั่นเพิ่มเติม หรือเทคนิคขั้นสูงมากกว่านี้
ที่มา:Pinshape