OctoPrint คืออะไร ?
OctoPrint เป็นโปรแกรมควบคุมเครื่อง 3D Printer ผ่านระบบ web base พัฒนาขึ้นโดย Gina Häußge ในปี 2012 เป็นชาวเยอรมัน และเป็นผู้หญิงซะด้วย เจ้าปลาหมึกเลยออกมาน่ารักขนาดนี้ (บทสัมภาษณ์จาก 3D Printing Industry ถึงที่มาของโปรเจคนี้) ทั้งนี้ตัวซอร์ซโค้ดมีการพัฒนาต่อมาจาก Cura อีกที มีฐานข้อมูลใหญ่อยู่ที่ Github ซึ่งมีนักพัฒนามากมายเข้ามาร่วมกลายเป็น plugin เสริมมากมาย จากการ Open Source ปัจจุบันตามความรู้ของผู้เขียนมี Octoprint Cura และ Slic3r ที่มีการพัฒนาอย่างต่อเนื่องมาตลอด ส่วนโปรแกรมอื่นๆ เรียกว่ามีให้เห็นการอัพเดด แก้บั๊กน้อยมาก
ย้อนกลับมาที่ Octoprint ตัวระบบปฏิบัติการณ์นั้น ติดตั้งอยุ่บน Raspberri Pi จึงเป็นข้อดีที่ราคาไม่สูงมาก ยิ่งในไทยหาได้งาน รองรับตั้งแต่ตัวเก่าจนถึง Pi ล่าสุด (ปัจจุบันที่เขียนบทความ ยังไม่สนับสนุน Pi 4) อย่าง Prusa เอง ก็สนับสนุนให้เอา Pi zero w (Install Pi Zero W on MK3) มาติดกับเครื่องตัวเอง โดยเว้นช่องว่างไว้ให้เลย บทความนี้จะสอนวิธีติดตั้งและใช้งานอย่างง่าย ใครๆก็ทำได้ เน้นไปที่การใช้งานร่วมกับเครื่อง FDM 3D Printer เป็นหลัก
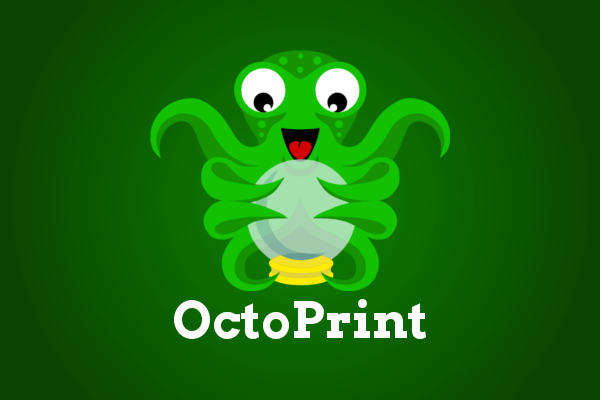
เครื่องมือ อุปกรณ์ โปรแกรม
1. บอร์ด Raspberri Pi
- สามารถใช้ได้ตั้งแต่ Pi Zero W ที่ราคาไม่แพงมากอยู่ในช่วง 600-800 บาท เท่านั้น เหมาะสำหรับคนที่ต้องการสั่งพิมพ์ผ่าน wifi เท่านั้น เนื่องจากตัวบอร์ดมีสเปคไม่ได้สูงมากนัก การสตรีมหรือลง plugin เสริม อาจจะทำให้มีปัญหาได้
- ส่วนใครที่มีงบประมาณเพิ่มขึ้นมาซักหน่อยก็แนะนำ Pi 3 model B+ ที่เรียกว่าครบครันทุกการใช้งาน มือ 1 หายาก แต่มือ 2 น่าจะเยอะในท้องตลาด
- ส่วนใหม่ล่าสุดตอนนี้คือ Pi 4 ไว้มาอัพเดดหลังจากผู้พัฒนาสนับสนุน
- อีกส่วนหนึ่งที่ควรมีคือเคสของตัวบอร์ดเพื่อป้องกันอันตรายขณะนำไปใช้งาน ใครไม่มีก็ปริ้นเอาเองได้ครับ (Download Raspberry Pi Case)


2. สายต่อพ่วงทั้งหลาย
- แหล่งจ่ายไฟให้ Pi ต้องเป็นอแดปเตอร์ที่จ่ายไฟ 5V ความจุ 2-3A ขึ้นอยู่กับตัวบอร์ด
- สาย USB สำหรับเชื่อมต่อ Pi เข้ากับเครื่อง 3D Printer ปกติถ้าซื้อเครื่องจะมีติดมาให้ด้วยอยู่แล้ว


3. แหล่งบันทึกข้อมูล
- micro sd card ขนาดความจุไม่ต่ำกว่า 4 gb
4. โปรแกรมที่ใช้
- OcoPi ย่อมาจาก Ocoprint และ Raspberri Pi เป็นระบบปฏิบัติการเหมือนลง windows หรือ osx โหลดได้เวบผู้พัฒนา ปัจจุบันเป็นเวอร์ชั่น 0.160 (OctoPi 0.16.0) เป็น beta ตลอดไม่เคยเป็นตัวเต็ม 1.0.0 เลย
- โปรแกรม Etcher สำหรับติดตั้ง OcoPi ลงใน mini sd card ของเรา (ดาว์นโหลด Etcher)
- โปรแกรม Notepad+(ดาว์นโหลด) สำหรับแก้ไขข้อมูล
- เวบเบราเซอร์ ie firefox หรือ chrome ได้ทั้งหมด แม้กระทั่ง safari ในโทรศัพท์มือถือก้สามารถใช้ได้
1. ติดตั้ง OctoPi
เปิดโปรแกรม Etcher ขึ้นมา จะขึ้นหน้าจอดังภาพ ไปที่ Select image เลือกไฟล์ 2018-11-13-octopi-stretch-lite-0.16.0.imgที่โหลดมา (อย่าลืมแตก zip ก่อน)
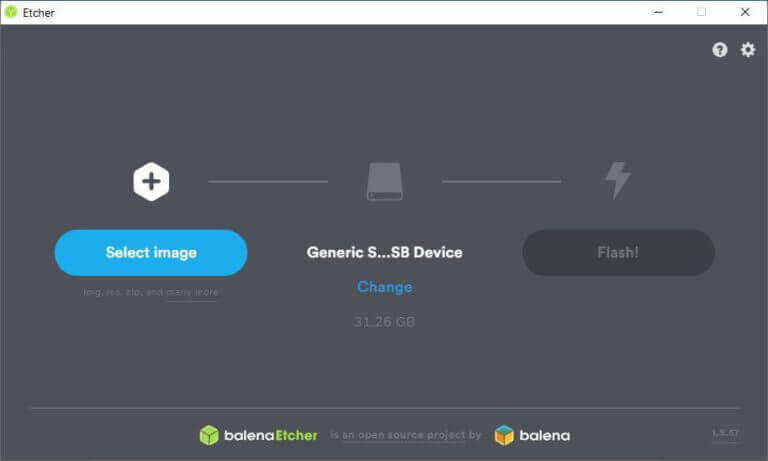
หลังจากนั้นโปรแกรมจะให้เลือกไดรฟ์ที่ติดตั้งโปรแกรม ถ้ามีอยู่อันเดียวก็ไม่น่าจะเลือกผิด จากนั้นกด Flash ได้เลย
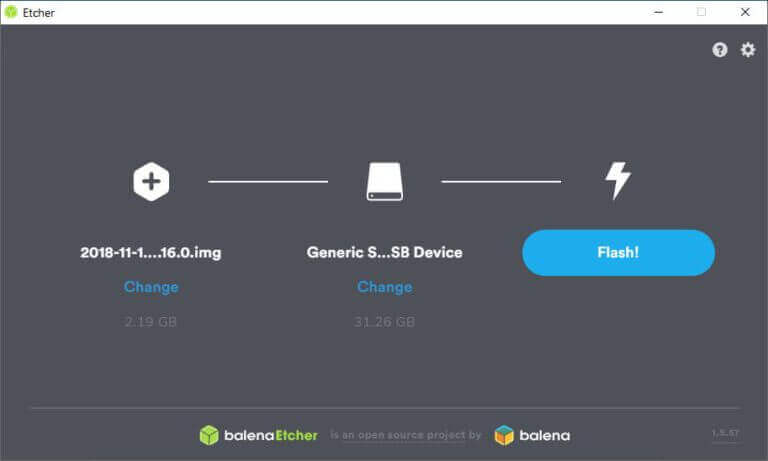
ใช้เวลาลงไม่เกิน 10 นาที เราจะได้ mini sd card ที่มีระบบปฏิบัติการ Octo อยู่ข้างในเรียบร้อย
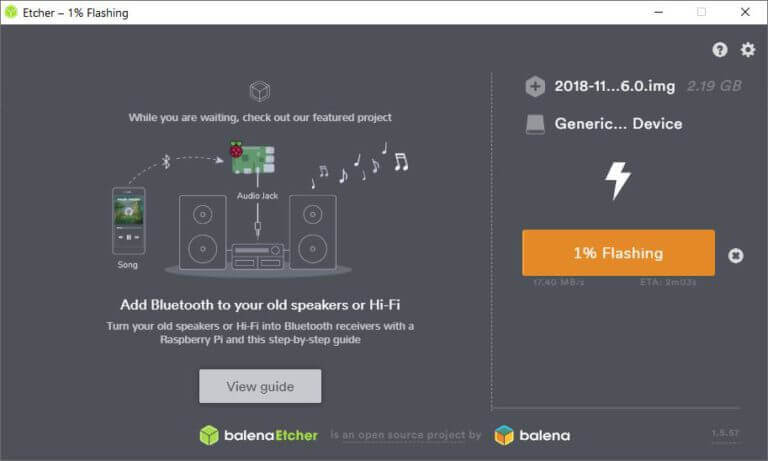
2. Setup Network
เปิดไปที่ไดรฟ์ที่ติดตั้งระบบปฏิบัติการ สังเกตหาไฟล์ชื่อ octopi-wpa-supplicant เปิดโปรแกรมด้วย Notepad+ ไม่ควรเปิดด้วย notepad หรือ wordpad ใน windows เพราะจะทำให้ข้อมูลเสีย หรือผิดพลาดในการบันทึกข้อมูล
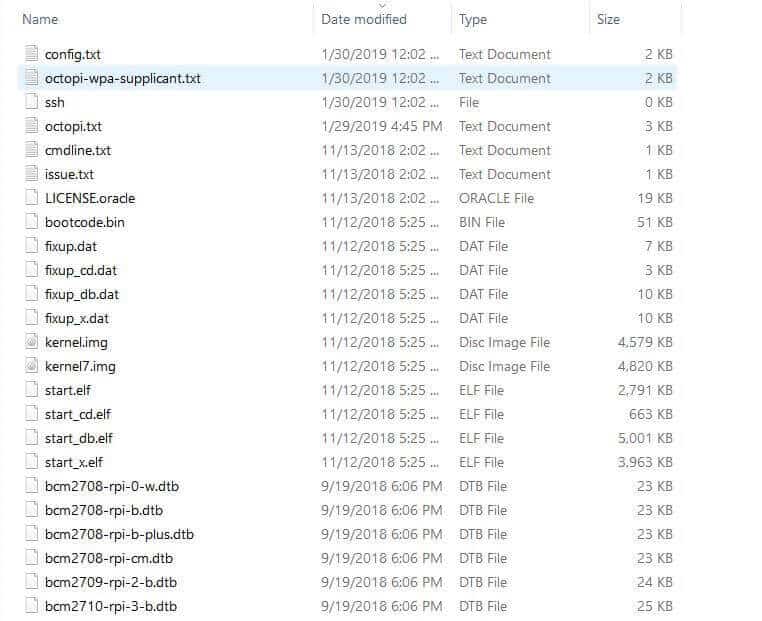
หาบรรทัดที่เขียนว่า WPA/WPA2 Secured เอาเครื่องหมาย “#”ด้านหน้าคำว่า network ออก เพื่อให้อ่านข้อมูล ส่วนของ ssid ใส่ชื่อ network wifi ที่จะให้เชื่อมต่อ ส่วนของ psk ใส่ password สำหรับการเชื่อมต่อ ยกตัวอย่าง wifi ของผู้เขียนชื่อ Sync Innovation password คือ 87654321 ส่วนใครที่ต้องลอกอินเป็น username/password ดูวิธีการตั้งค่าในนี้ครับ (คลิ๊ก)
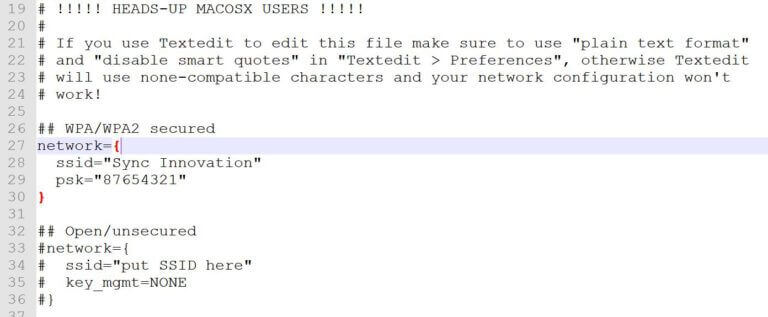
นำ mino sd card ใส่ในบอร์ด pi ต่อสาย power หากใส่ข้อมูลถูกต้องเราจะเจอตัวบอร์ดที่ติดตั้งไว้ในระบบ network ของเราตามภาพ (ip 192.168.2.43) เป็นอันเสร็จสิ้นการติดตั้ง
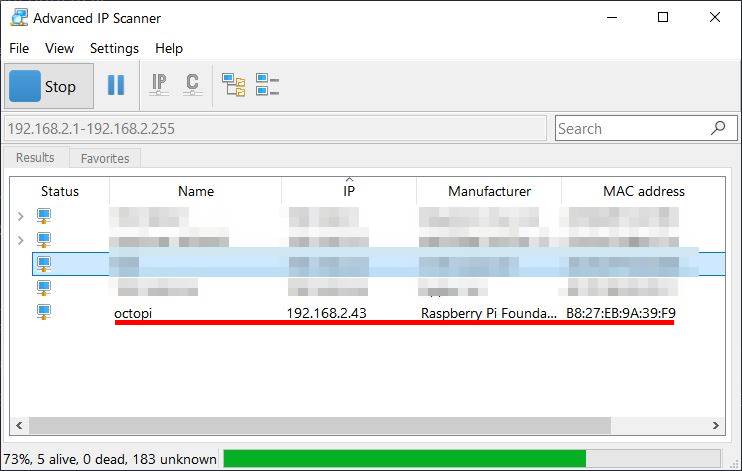
3. เริ่มต้นใช้งาน
ระบบการทำงานของ Octoprint ทำงานผ่านเวบเบราเซอร์ ดังนั้นจึงต้องทราบ IP ก่อน ซึ่งของผู้เขียนเป็น 192.168.2.43 พิมพ์ใส่ firefox หรือ chrome ในส่วนของ url ได้เลย จะเข้าสู่หน้าจอการตั้งค่าครั้งแรก
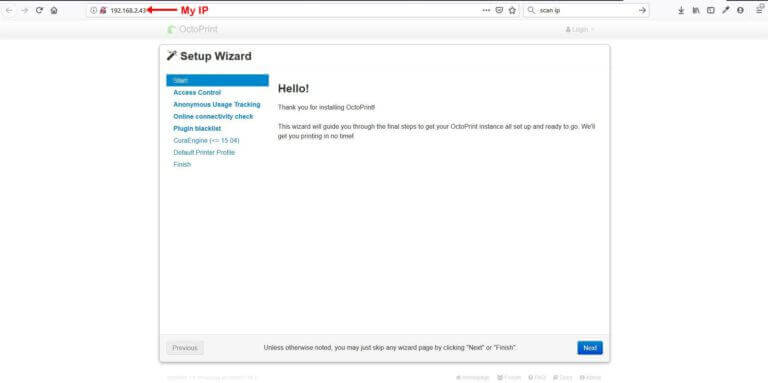
ส่วนของ Access Control จะเป็นการตั้งค่า user name กับ password เพื่อป้องกันไม่ให้ใครเข้ามาใช้งานได้ง่ายๆ ซึ่งถ้าไม่ตั้งไว้ แค่พิมพ์ IP address ก็เข้ามาใช้งานได้แล้ว จากนั้นกด Next
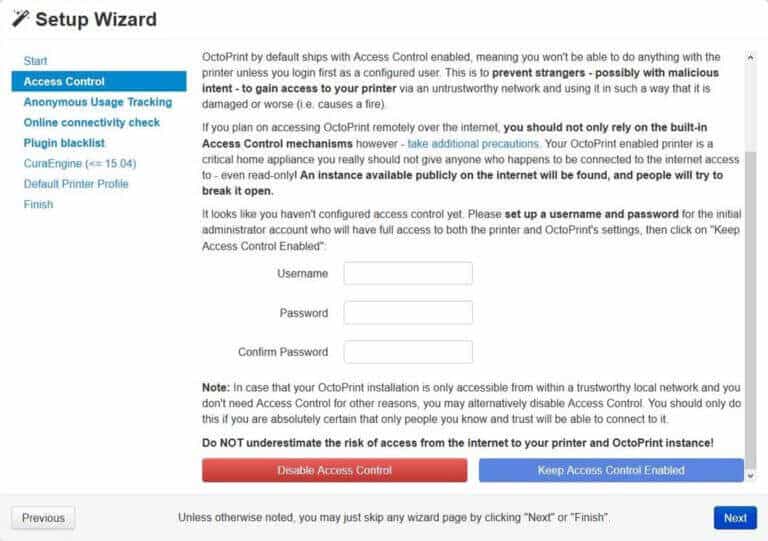
รายละเอียดต่างๆ ถ้าไม่สนใจก็ Enable และ Next ข้ามไปได้เลย
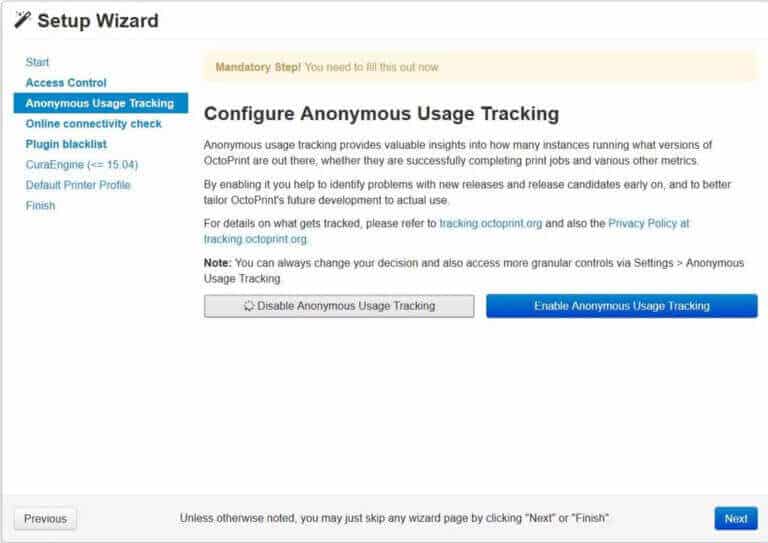
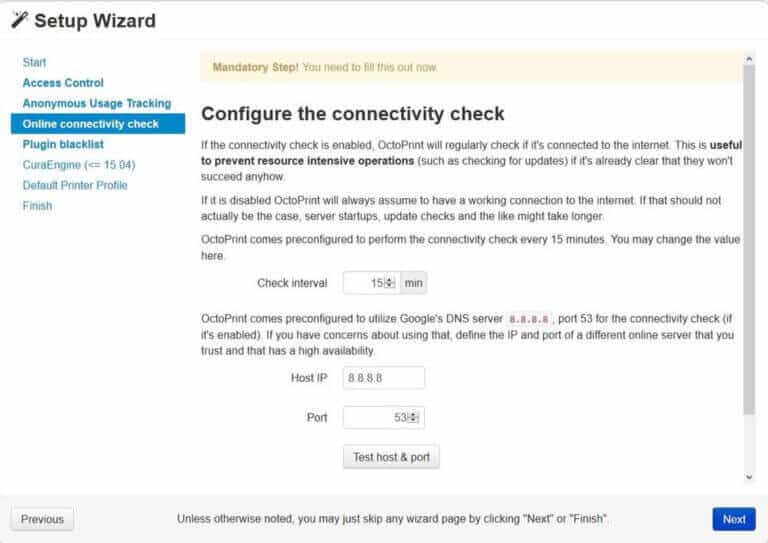
ถัดมาในส่วนของ Default Printer Profile ตั้งชื่อเครื่องเพื่อให้เข้าใจว่ากำลังต่อกับเครื่องตัวไหนอยู่ ในบทความนี้ใช้ Wanhao Duplicator 10 เป็นตัวอย่าง
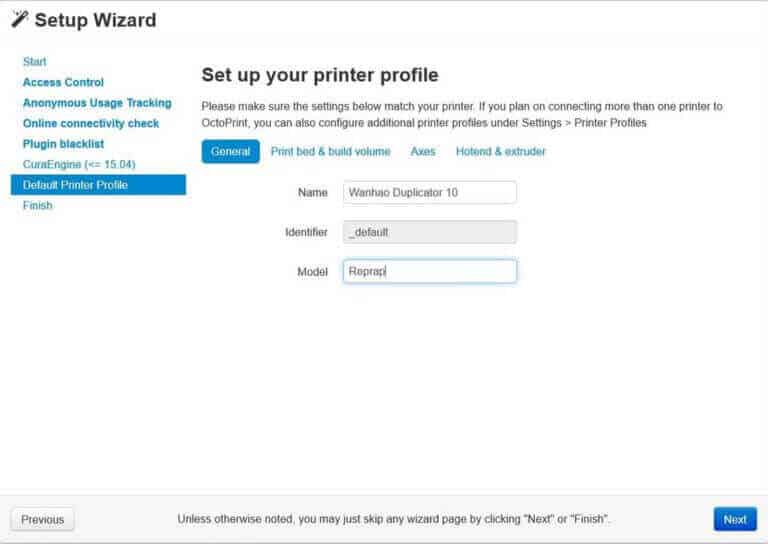
ถัดมาเป็นการตั้งค่าขนาดพื้นการพิมพ์ของเครื่องเรา หากเป็นแบบ XY Core-XY H-bot ก็เลือก Rectangular หรือหากเป็นแบบ Delta ก็เลือก Circular ส่วนของ Origin คือตำแหน่งของ limit switch ว่าอยู่มุมไหนของฐานพิมพ์ ถัดมาเครื่องใครมีฐานความร้อน (heatbed) ก็ติ๊กถูก เพื่อควบคุมไว้ด้วย สุดท้ายคือกรอกข้อมูลพื้นที่การพิมพ์
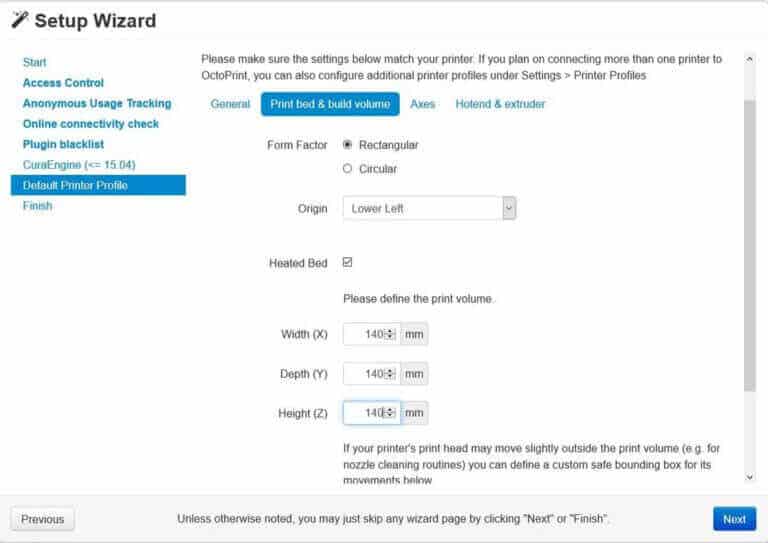
ส่วนของ Axes หรือแกน สามารถกำหนดความเร็วสูงสุดได้ทั้ง XYZ และ E (extruder) ซึ่งส่วนนี้ใช้สำหรับการควบคุมแบบ Manual เท่านั้น ไม่เกี่ยวข้องกับไฟล์ gcode ที่สไลด์มาเพื่อสั่งงานพิมพ์แล้ว
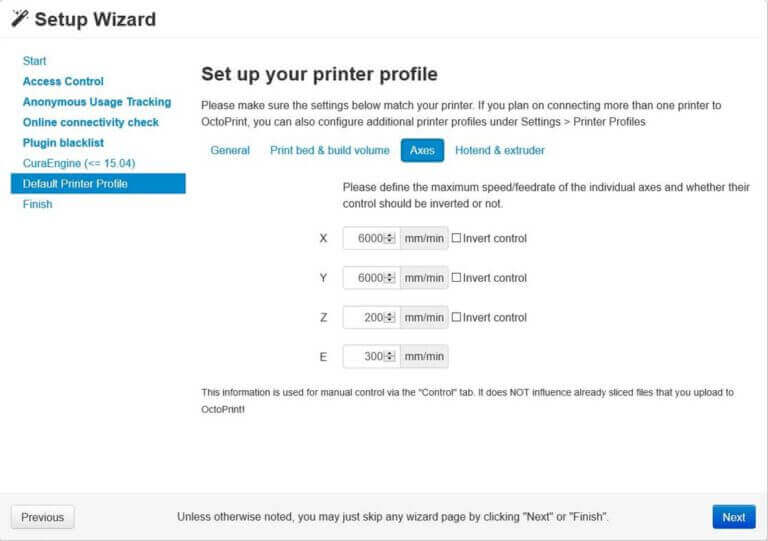
สุดท้ายคือการตั้งค่าขนาดของหัวฉีดและจำนวนหัวฉีด ป้อนข้อมูลแล้ว next เพื่อเสร็จสิ้นการตั้งค่าเครื่อง ส่วนใครที่อยากกลับมาแก้ไข ก็สามารถทำได้ ดังนั้นไม่ต้องกลัวผิด ส่วนใครมีหลายเครื่องสามารถสร้าง Profile แยกแต่ละเครื่องได้เลย (แต่ Octoprint ควรใช้ปริ้น 1:1 นะครับ ไม่ควรพ่วงหลายเครื่อง)
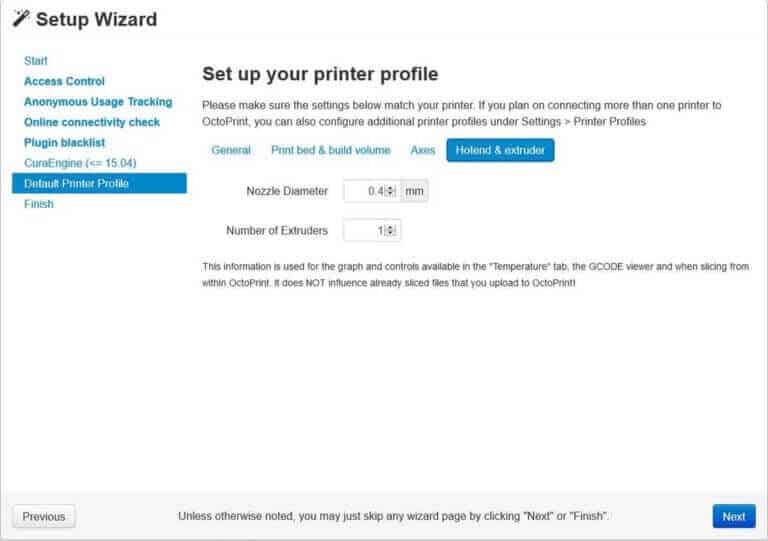
4. วิธีการสั่งพิมพ์
ก่อนอื่นไปที่โปรแกรม Slicer ทำไฟล์ gcode ออกมาเก็บที่เครื่องคอมพิวเตอร์ไว้ก่อน โดยตัวอย่างเป็นเรือ Benchy ยอดฮิตในการปรับตั้งเครื่อง
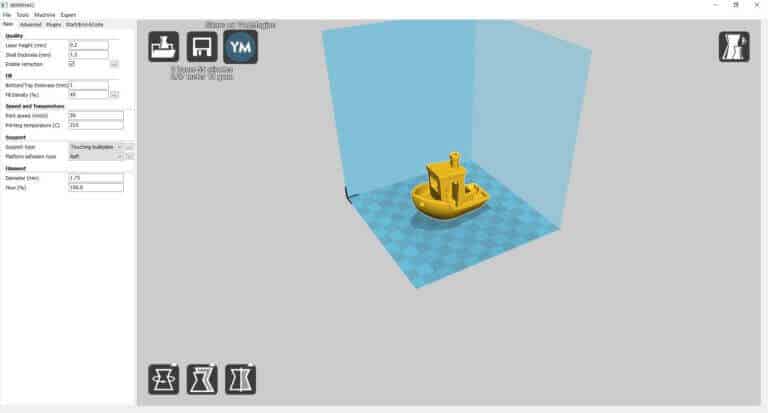
ที่มุมซ้ายล่างมีคำสั่ง “upload” เลือกไฟล์ gcode จากด้านบนเข้าไปจะมีรายละเอียดมาทั้งหมด ตั้งแต่ขนาดไฟล์ ขนาดโมเดล จำนวนเส้นที่ใช้ และเวลาในการพิมพ์ ระหว่างนี้สามารถอุ่นหัวให้ร้อนเพื่อใส่เส้นเตรียมไว้พิมพ์ได้เลย ไฟล์ที่อัพขึ้นไปจะไปอยู่ใน “micro sd card” คนละที่กับที่บันทึกตามปกติ ซึ่งหากมีใครมีไฟล์เก่าๆอยู่ สามารถสั่งปริ้นออนไลน์ได้เช่นเดียวกัน
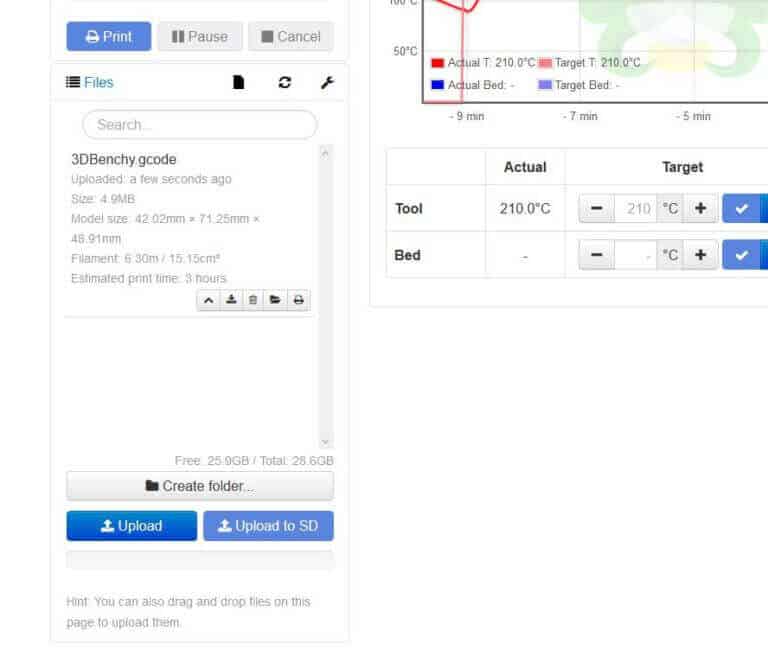
หลังจากกดปริ้นเครื่องก็จะเริ่มทำงานตามปกติ หากมีกล้อง web server ติดตั้งไว้ สามารถดูผ่านหน้าจอ Control ได้ด้วย
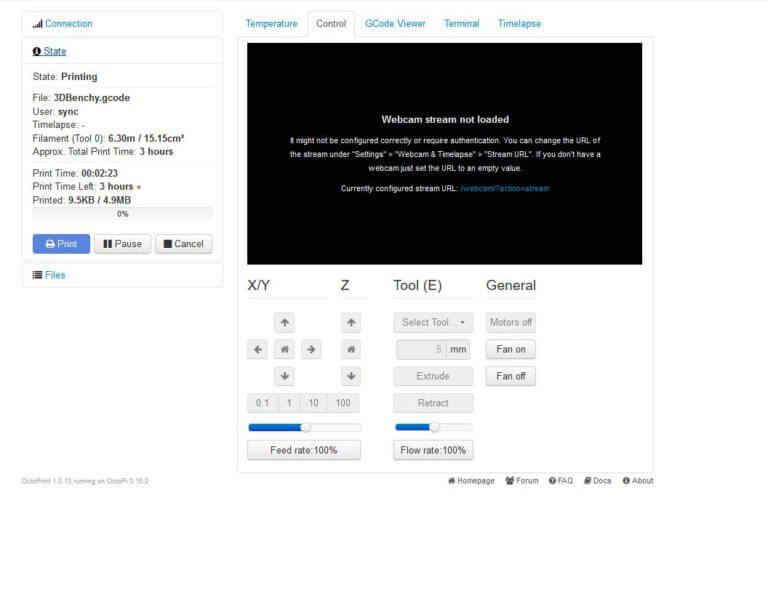
ที่หน้าจอ Gcode Viewer สามารถดูการเคลื่อนที่ของหัวแต่ละชั้นได้ (มี Plugin ที่สามารถพรีวิวดูเป็น 3D ได้เลย)
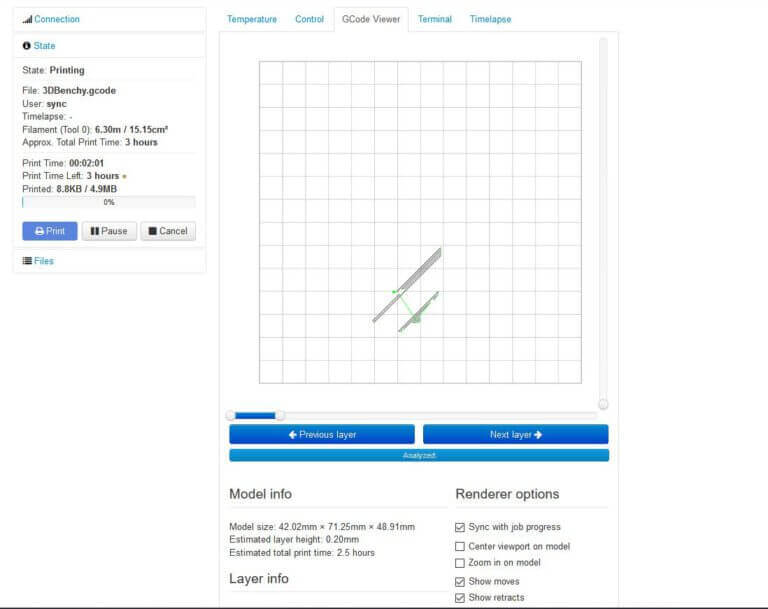
ส่วนของแทบ Timelaps หากใครติดตั้งกล้องไว้ สามารถเลือกบันทึกได้ว่าจะถ่ายเก็บไว้กี่วินาที/รูป
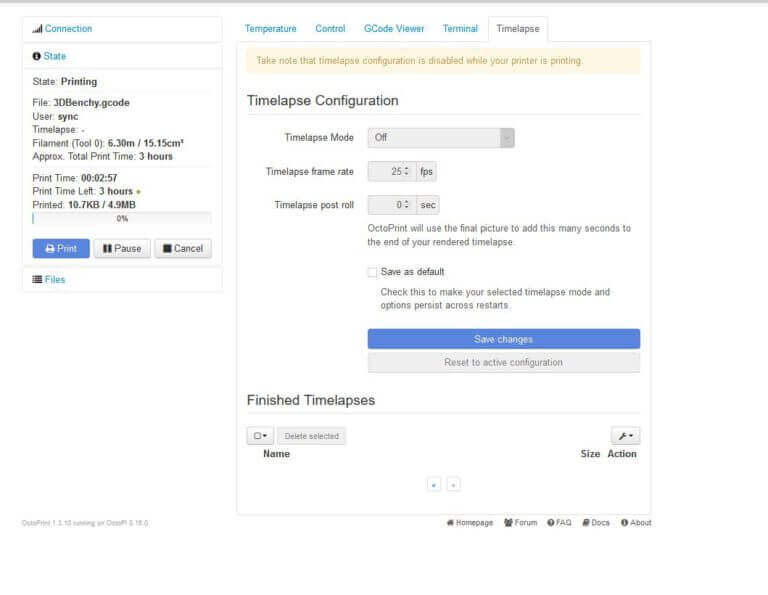
5. ขณะพิมพ์
การเซ็ทอัพหลักก็ตามภาพคือมีบอร์ด Raspberry Pi ต่อกับปริ้นเตอร์ 3D ผ่านสาย USB

ขณะเครื่องปริ้นสำหรับ D10 ก็จะมีเตือนด้วยว่าขณะพิมพ์ผ่านระบบออนไลน์อยู่ ถ้ากด back ก็จะยกเลิกคำสั่งทั้งหมด
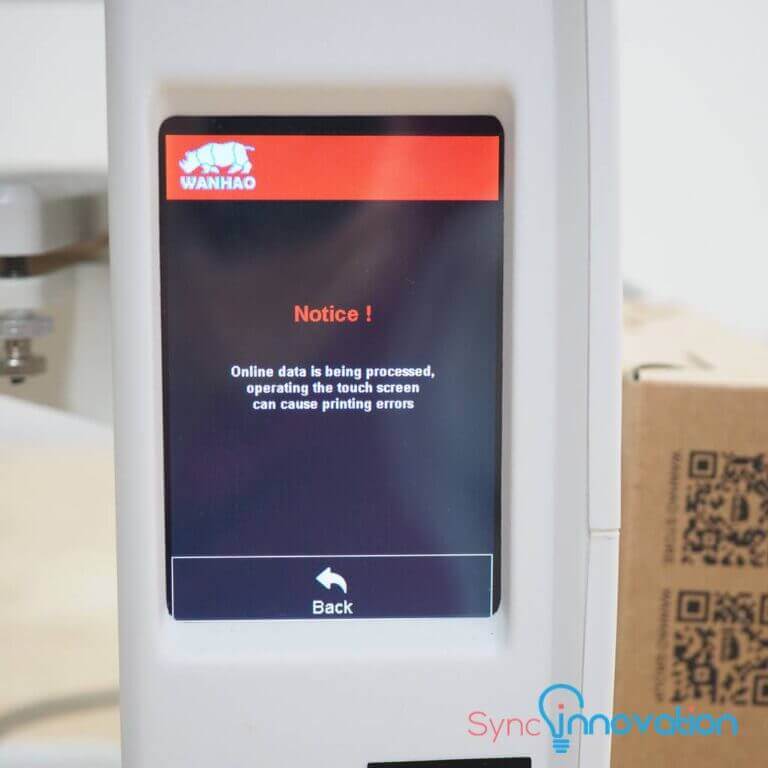
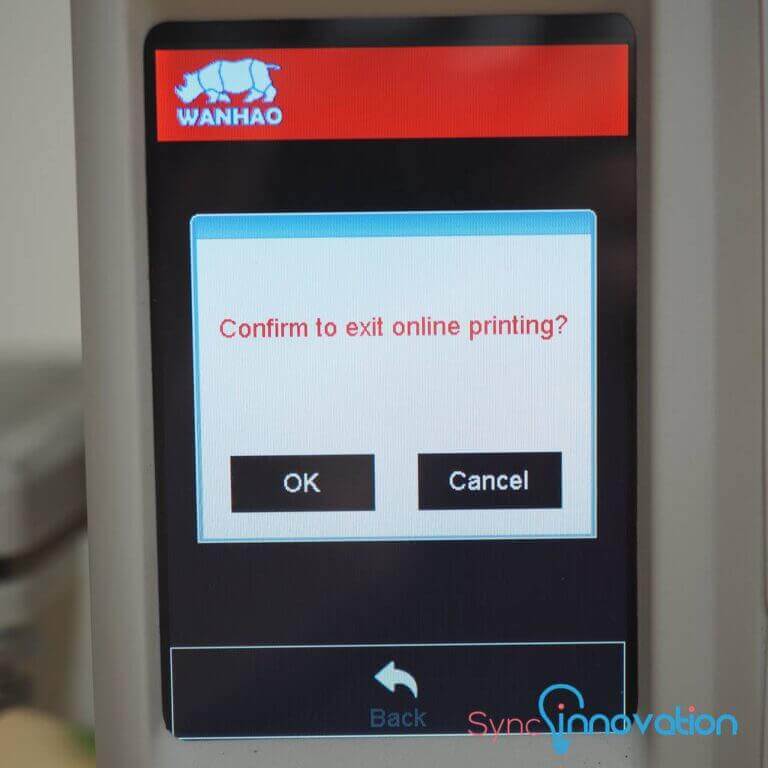
ผู้เขียนก็แก้โดยการเอาโทรศัพท์มาตั้งข้างหน้าเครื่องเลย เพื่อคอยมอนิเตอร์ และควบคุมเครื่อง (เข้าผ่านเวบเบราเซอร์) หลังจากนั้นก็ปล่อยเครื่อง 3D Printer ทำงานไปจนพิมพ์เสร็จ


ข้อควรระวังและอื่นๆ
- ไม่ควรปิด Raspberry pi โดยการถอดปลั๊ก ควร Shut Down โปรแกรมก่อนค่อยถอดสายไฟ (ปุ่มปิดอยุ่ที่ขวาบน)
- ควรหาเคสมาใส่ Pi และติดตั้งกับเครื่องพิมพ์ให้เรียบร้อย
- ระวังเรื่องความปลอดภัยทาง Network เพราะอาจมีคนแฮ็คเข้ามาได้
- ติดตั้งปลั๊กอินเพื่อความปลอดภัยในการใช้งาน เช่น Thermal Runaway หาก Firmware ของเครื่องพิมพ์ไม่ได้ติดตั้งไว้
- มีปลั๊กอินและธีมอีกมากมายให้ทดลองใช้กัน
- มีสุดยอด Firmware อย่าง Klipper ที่ควบคุมเครื่องของเราได้อย่างดีเยี่ยม ซึ่งจะมานำเสนอในบทความถัดไป











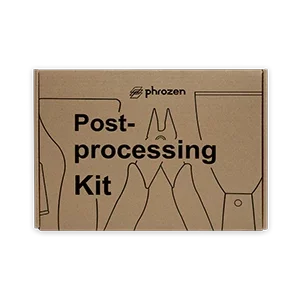





























































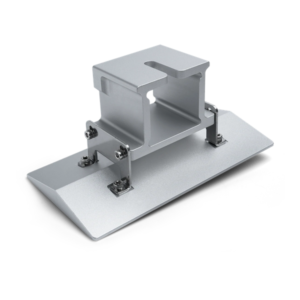




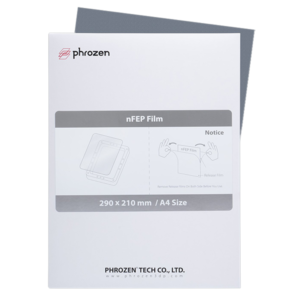
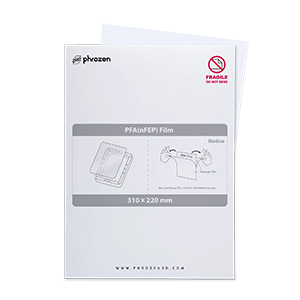
























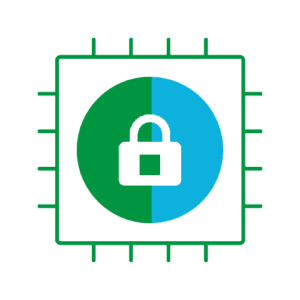
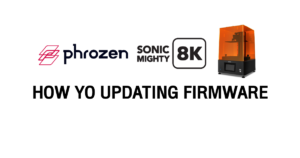


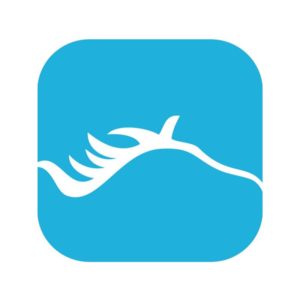
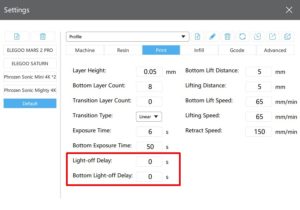

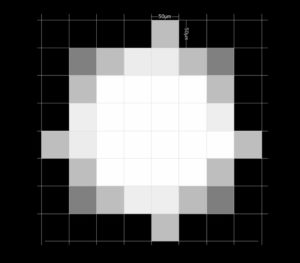

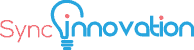



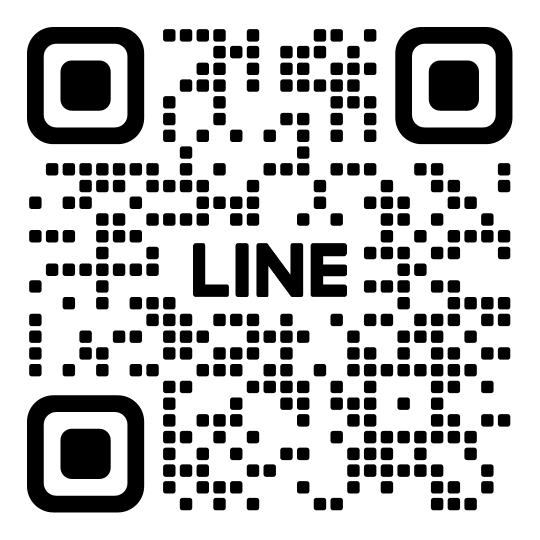

4 thoughts on “สอนติดตั้ง OctoPrint สำหรับ 3D Printer ให้พิมพ์ผ่าน network ใช้ได้ทุกยี่ห้อ”
รออ่าน บทความ สอนต่อกับ Klipper ครับ
รอติดตาม klipper นะครับ
เวลาสั่งการจำเป็นต้อง ใช้ WIFI ตัวเดียวกันมั้ยครับ
ต้องเป็น network เดียวกันครับ