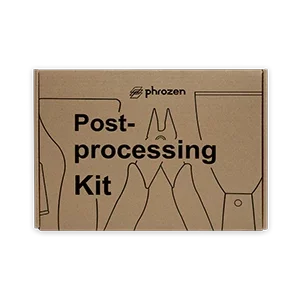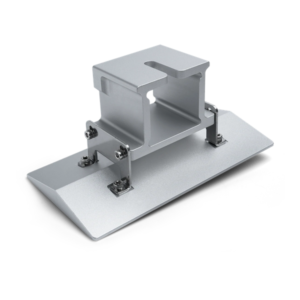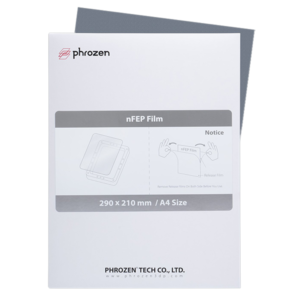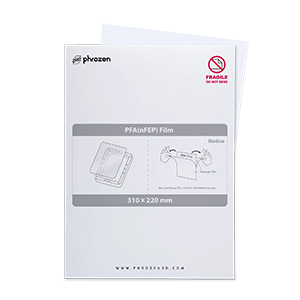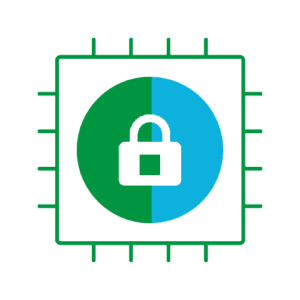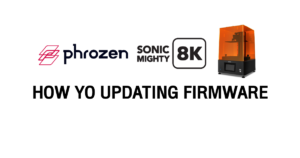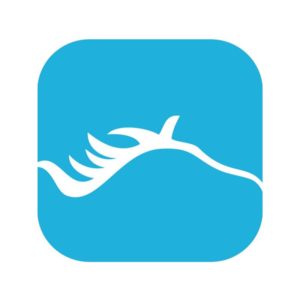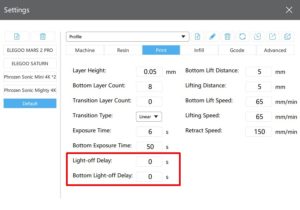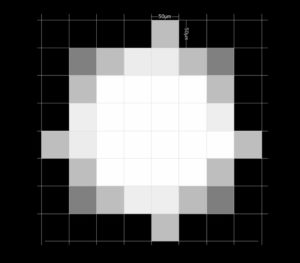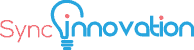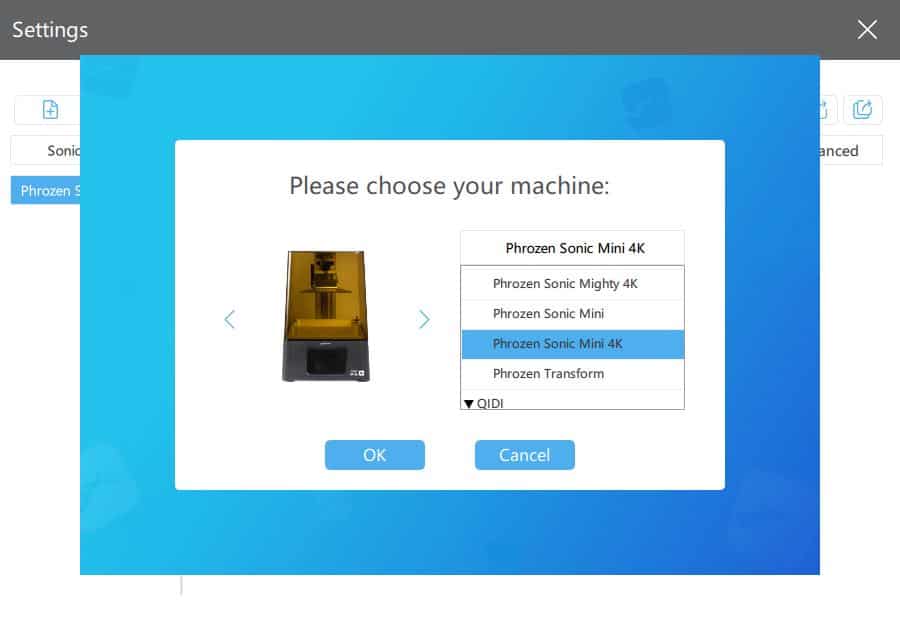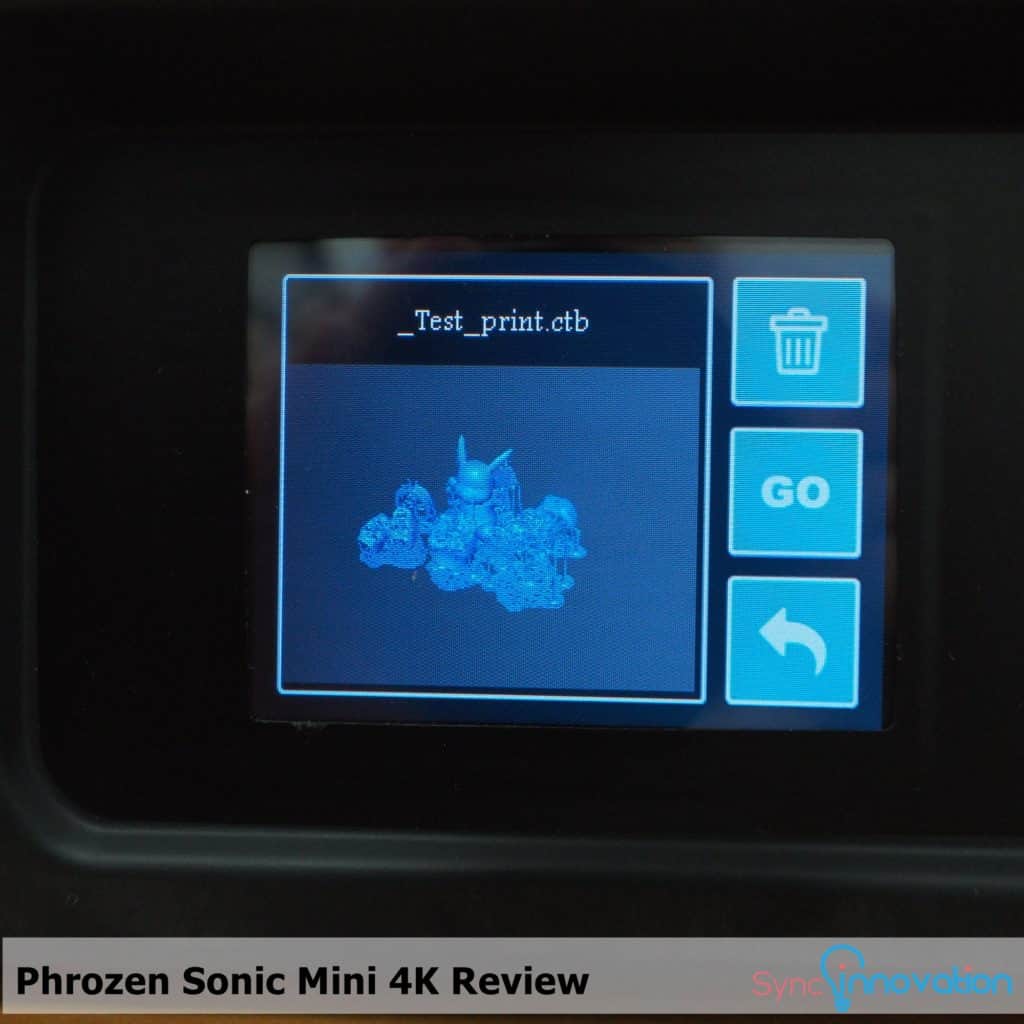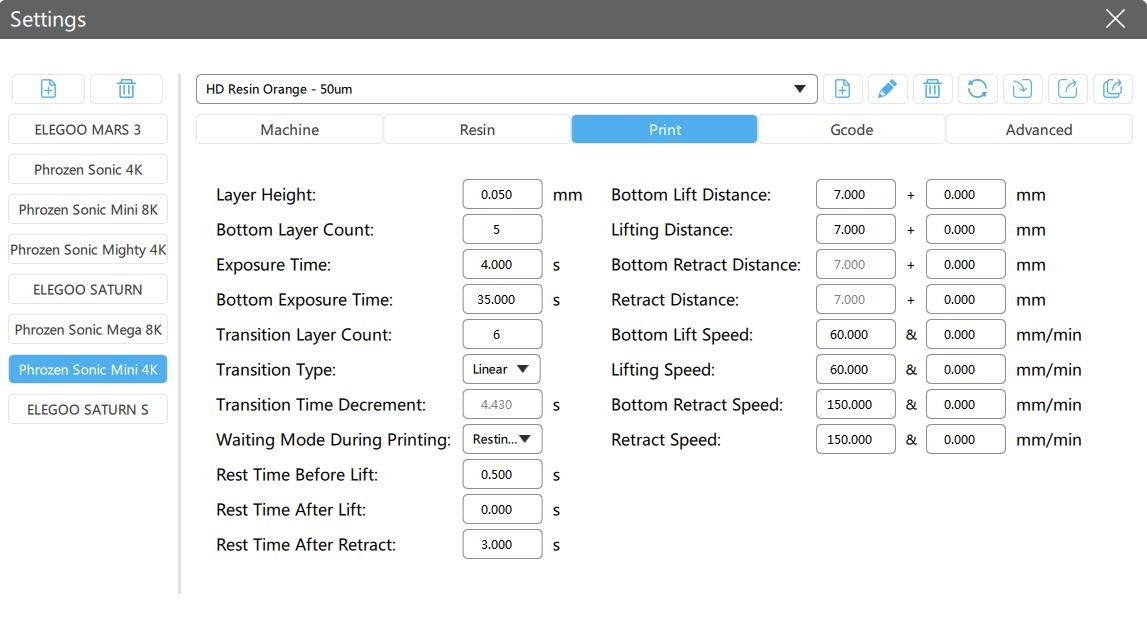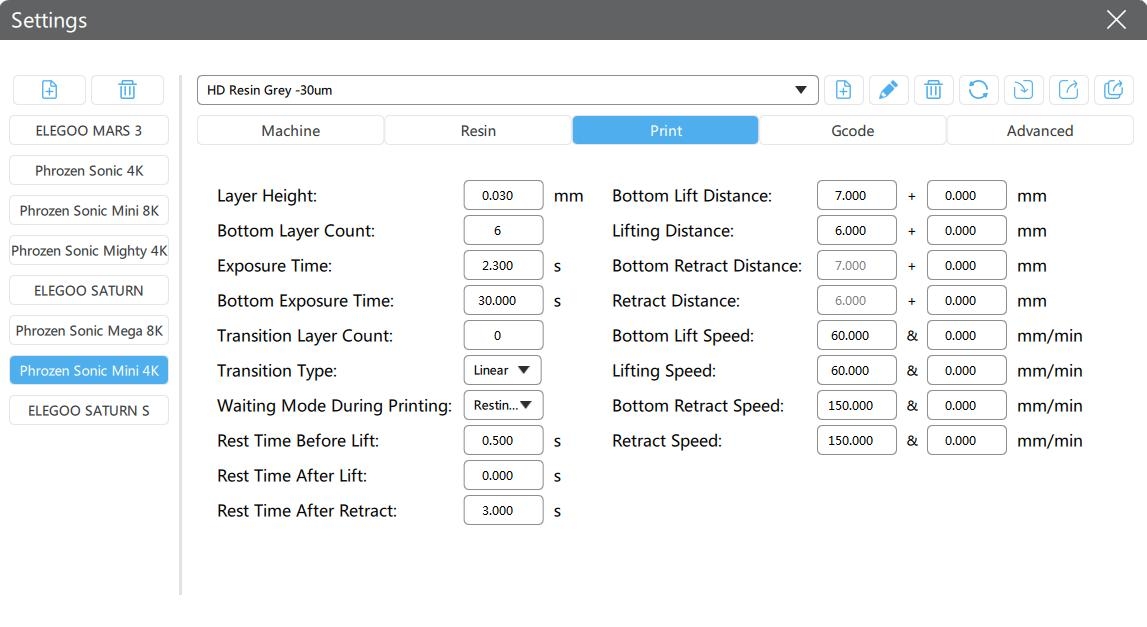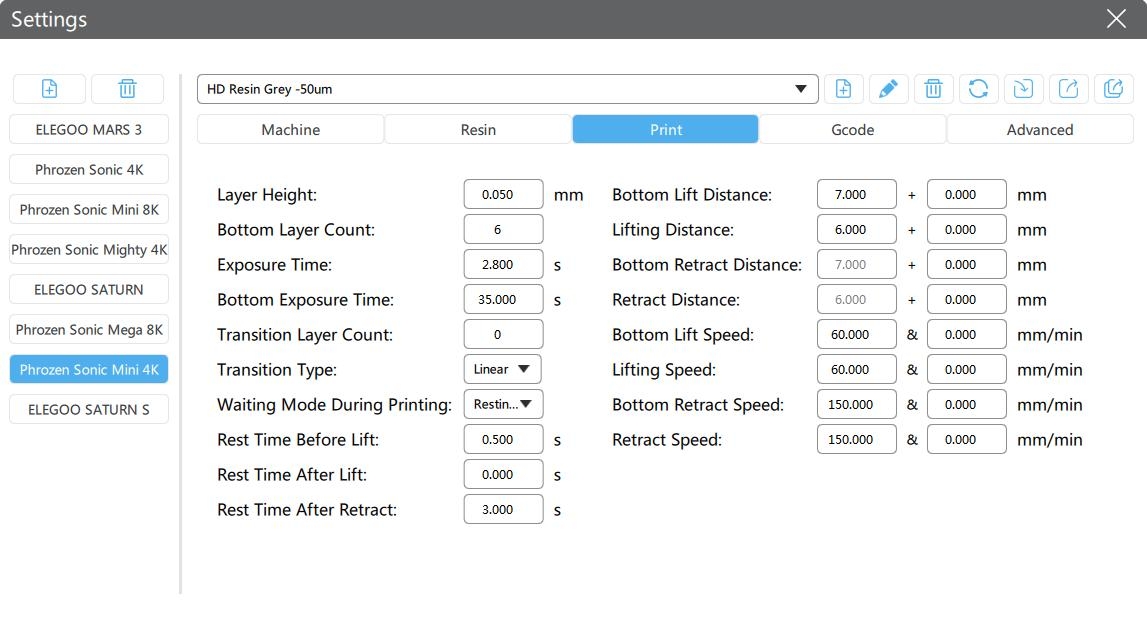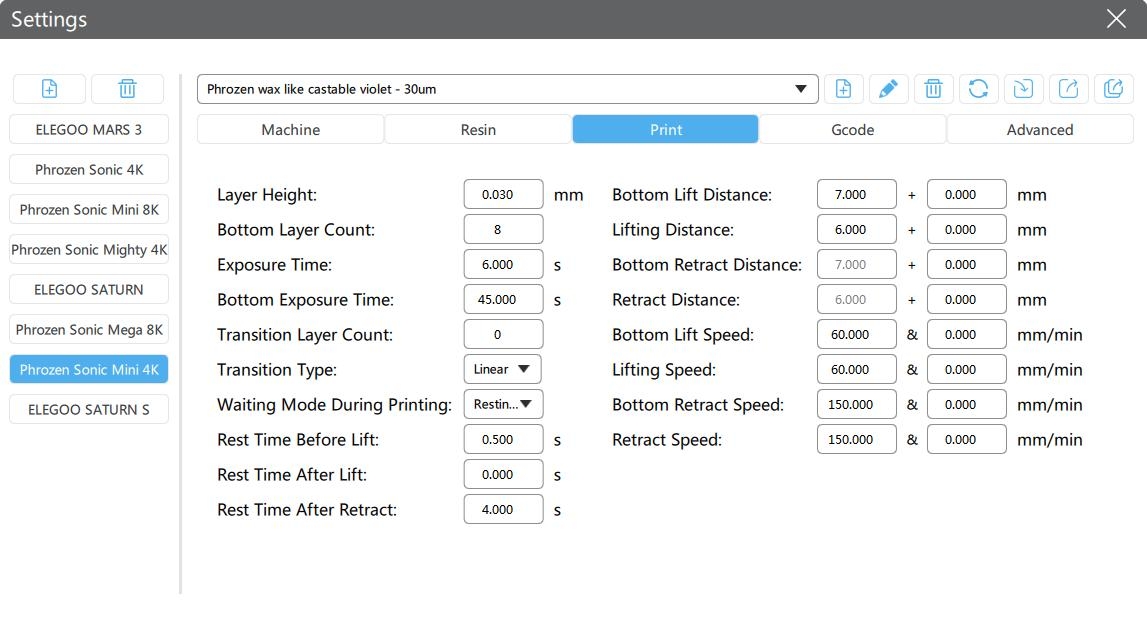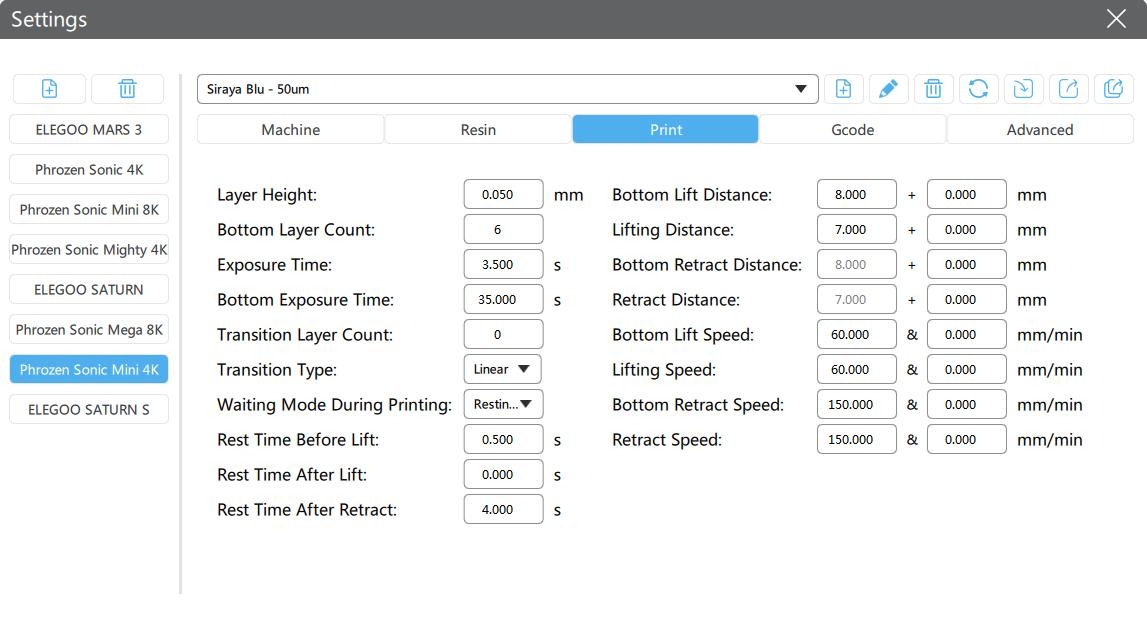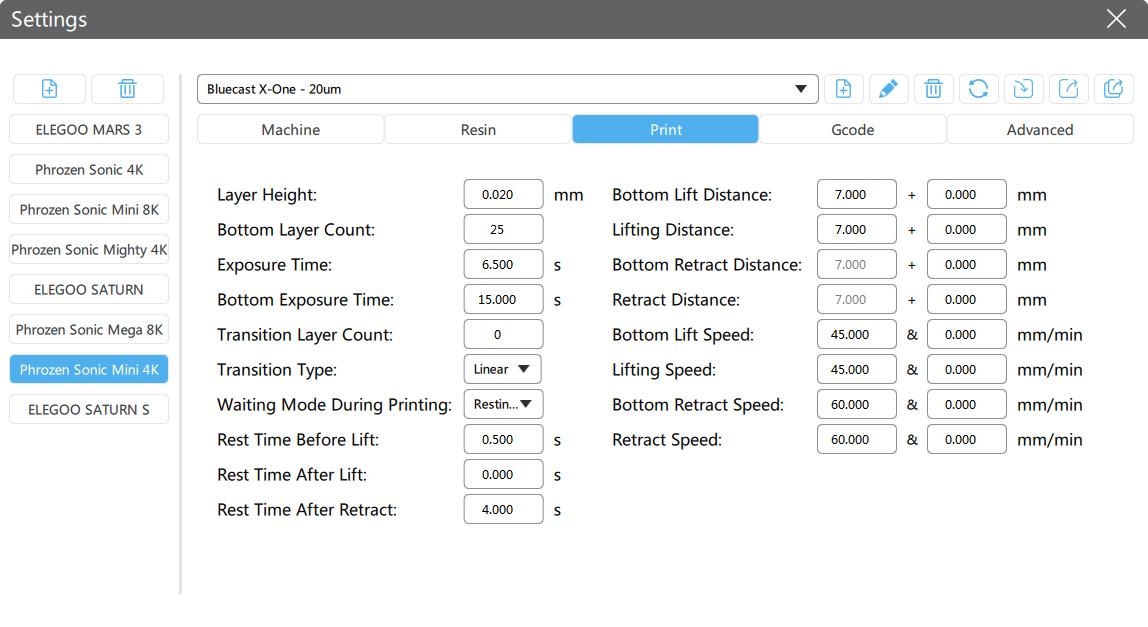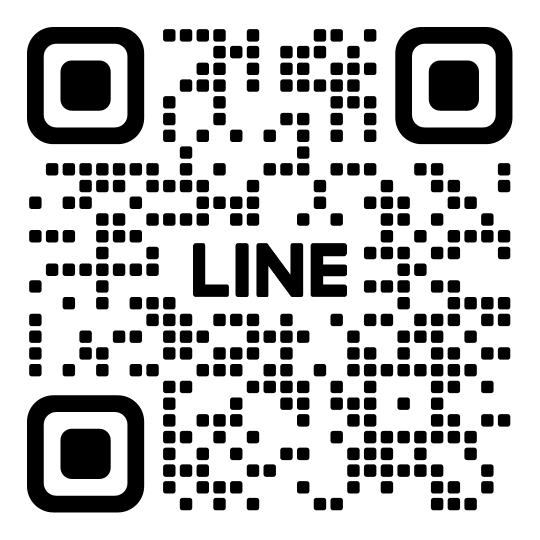คู่มือการใช้งาน Phrozen Sonic Mini 4K
1. ตรวจสอบอุปกรณ์
Phrozen Sonic Mini 4K เป็นเครื่องรุ่นใหม่ของ Phrozen วางจำหน่ายครั้งแรกเดือนกันยายน 2563 ใช้จอ Monochrome 6.1″ 4K รายละเอียดตัวเครื่องดูได้ที่ Phrozen Sonic Mini 4K คู่มือนี้จะอธิบายการใช้งานตั้งแต่เริ่มจนการตั้งค่าในการปริ้น ควรอ่านอย่างละเอียดก่อนการใช้งาน เพื่อป้องกันปัญหาที่อาจเกิดขึ้นได้

เริ่มต้น แกะกล่องตรวจสอบจะประกอบไปด้วย เครื่องพิมพ์สามมิติ และกล่องอุปกรณ์ ซึ่งมีอุปกรณ์ดังรูป หากขาดชิ้นไหนติดต่อฝ่าย support เพื่อดำเนินการส่งอุปกรณ์ไปให้ได้เลย

หมายเหตุ Mini 4K ลอตเดือนเมษายน ปี 2564 (2021) เป็นต้นไปจะไม่มี Rubber Feet มาแล้ว เนื่องจากดีไซน์ใหม่มีขายางเฉพาะตัวแล้ว
Table of Contents
2. ตรวจสอบการทำงาน
- หน้าจอสัมผัสทำงานได้ปกติ
- การฉายแสงโดยเช็คจากเมนู LCD TEST มีการฉายแสงได้ปกติ ไม่มี dead pixel (จุดที่ไม่ฉายแสง)
- การเคลื่อนที่ขึ้นลงของฐานพิมพ์ (แกน Z) ตรวจสอบจากเมนู MANUAL กดลูกศรขึ้นและลง ว่าแกน Z เคลื่อนที่ปกติ
- Limit switch เซนเซอร์ที่ให้ฐานพิมพ์หยุดเมื่อมาถึงจอการฉายแสง
2.1 ก่อนเริ่มเปิดเครื่อง
- ตรวจสอบว่าเครื่องอยู่ในสภาพปกติดี แกน Z ไม่เอียง ตัวเครื่องไม่มีรอยบุบ หรือรอยแตก
- เสียบสาย AC Power ด้านหลัง

2.2 เริ่มเปิดเครื่องพิมพ์
กดสวิตช์ด้านหลังเครื่องเพื่อเปิดเครื่อง

หลังจากเปิดเครื่องเสร็จแล้วจะเข้ามาเมนูหลักหน้าตาดังรูป
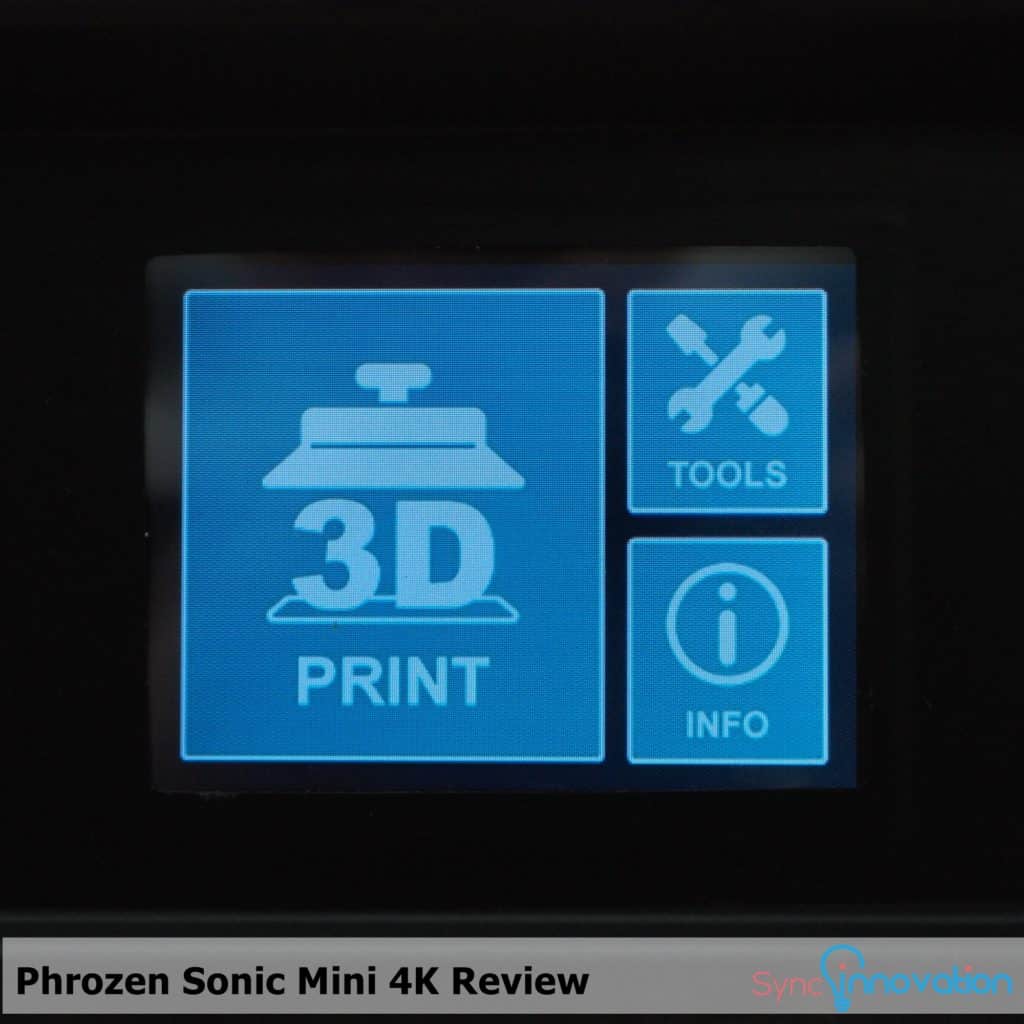
ซึ่งภายในเมนู TOOLS มีคำสั่งภายในเมนูดังรูป

MANUAL – สำหรับใช้เคลื่อนแกน Z ขึ้นลง
LCD TEST – ใช้ทดสอบการฉายแสงของเครื่องพิมพ์
VAT CLEANING – ใช้ดูการฉายแสงของเครื่องเช่นกันแบบเต็มจอ
Z CALIB – ใช้ในการปรับฐาน หรือ Calibration แกน Z
2.3 การ Calibration เครื่องพิมพ์ หรือการตั้งค่าปรับศูนย์
คือการตั้งค่าฐานพิมพ์ที่เคลื่อนที่ภายในแนวแกน Z ให้เริ่มต้นพิมพ์โดยแนบสนิทพอดีกับจอฉายแสงยูวี
เมื่อไรที่ควรทำ Calibration
ครั้งแรกที่เปิดใช้งานจากล่อง
เมื่อเปลี่ยนหน้าจอ LCD ใหม่
เมื่อเปลี่ยน FEP film ที่ถาดดเรซิน
เมื่อพบปัญหาชิ้นงานไม่ติดที่ฐานพิมพ์ทั้งหมด
หลังจากเมื่อมีการขนย้ายเครื่องระยะไกล ทำให้เกิดการสั่นสะเทือนมากกับเครื่อง
วิธีการ calibration เครื่องพิมพ์
นำถาดใส่เรซินออก และตรวจสอบให้ดีว่าไม่มีสิ่งแปลกปลอมใด ๆ อยู่บนจอ จากนั้นนำกระดาษมารองระหว่างฐานพิมพ์กับจอฉายแสง หรืออาจะใช้ A4 ตัดให้พอดีกับหน้าจอวางบนจอ LCD ดังรูป

2. คลายสกรูทั้ง 4 ตัวที่ด้านข้างของฐานพิมพ์ ให้หลวม แต่ไม่คลายจนหลุดออกมาจากฐานพิมพ์

ในหน้าจอเมนูหลัก กดเลือกที่ TOOLS เมื่อเข้ามาแล้วให้เลือกที่ Z Calib
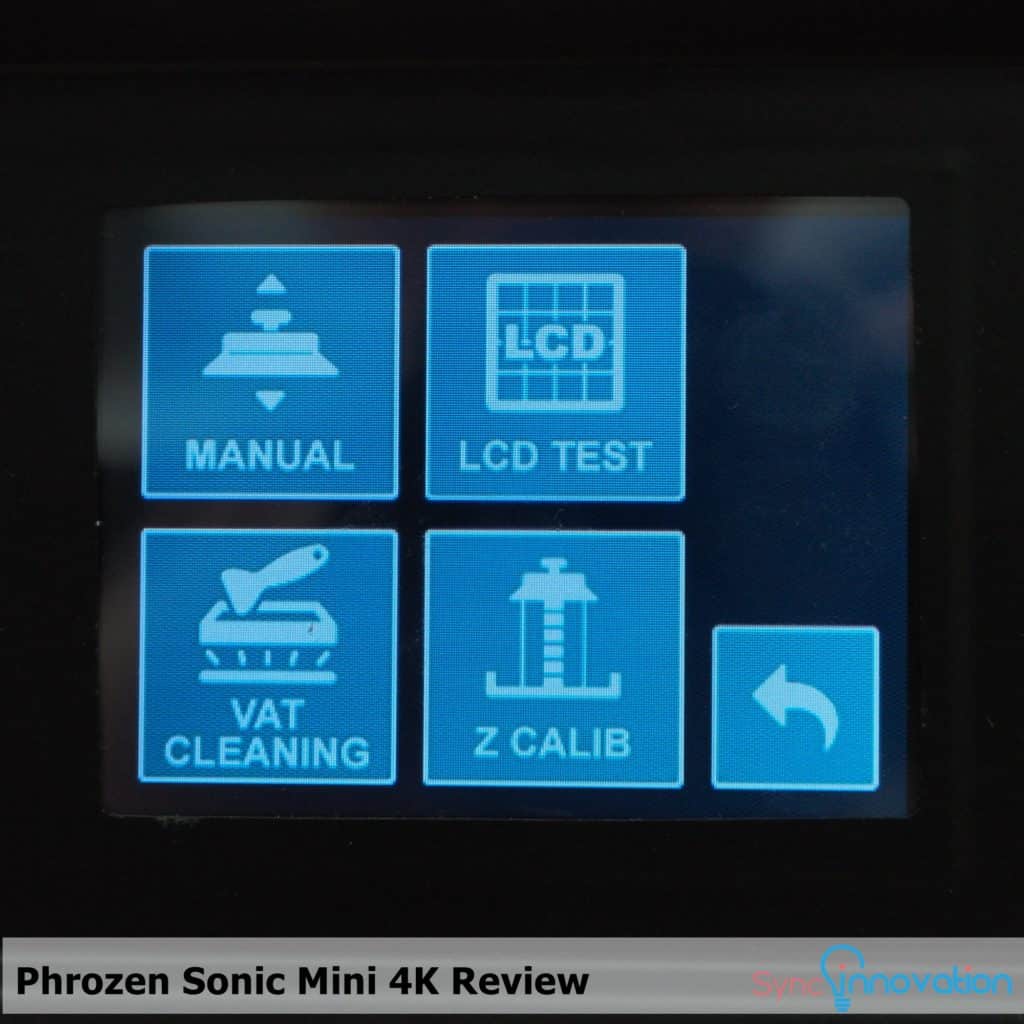
3. ตรวจดูมั่นใจว่าได้ทำตามข้อ 1 และข้อ 2 แล้วจึง สามารถทำการ Calibration ได้ เมื่อเข้ามาในเมนู Z Calib จึงกด NEXT ได้ ฐานพิมพ์จะเคลื่อนที่ลงมา

รอจนฐานพิมพ์หยุดนิ่งไม่เคลื่อนที่แล้ว จึงไขสกรูให้แน่นตามเดิม โดยแนะนำให้ไขในแนวสลับซ้ายขวา ซ้ายขวา และใช้มือกดบนฐานพิมพ์เบา ๆ เพื่อให้ฐานพิมพ์รักษาระนาบให้แนบสนิทกับจอฉายแสงได้มากที่สุด

สามารถดู VDO แนะนำการติดตั้งได้จากผู้ผลิต
3. การตั้งค่าในโปรแกรม Chitubox
3.1 Chitubox version 1.6.5 ลงมา
Chitubox เวอร์ชั่นปัจจุบันยังไม่มี Profile ของเครื่อง Sonic Mini 4K ดังนั้นจึงต้องเพิ่มเข้าไปเองในโปรแกรมตามขั้นตอนดังนี้ เริ่มจากไปที่ Setting > Add new printer > เลือก Default printer ตามภาพ
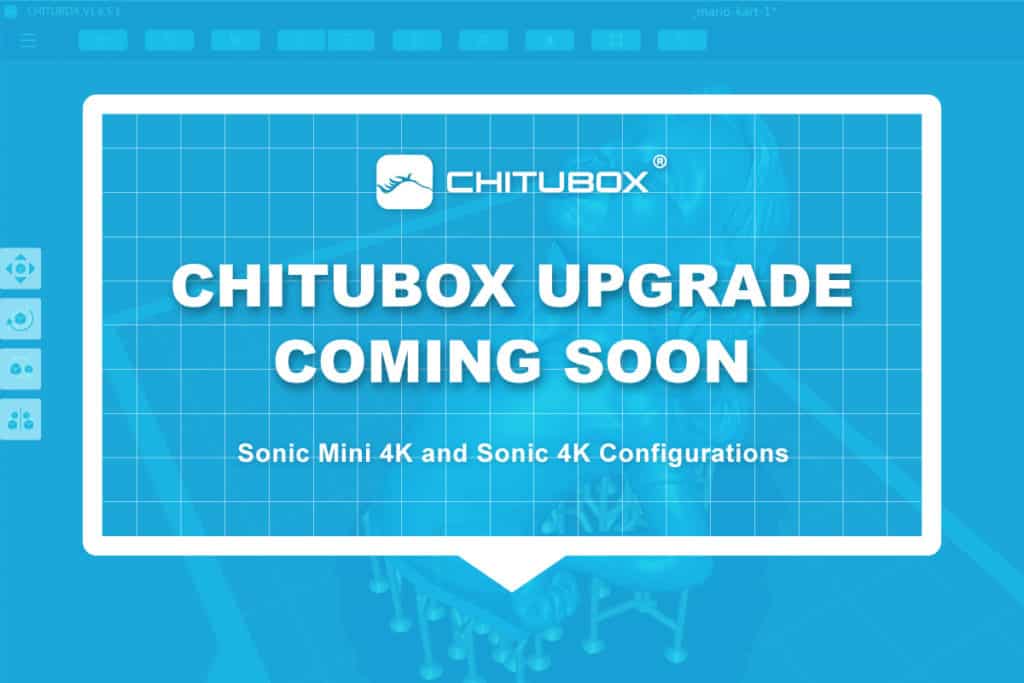
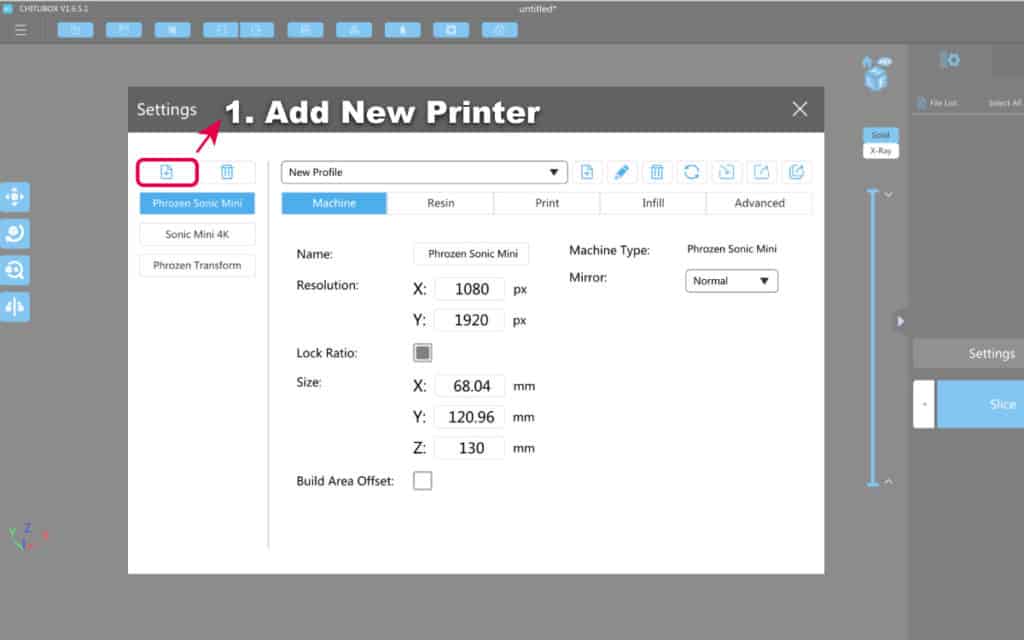
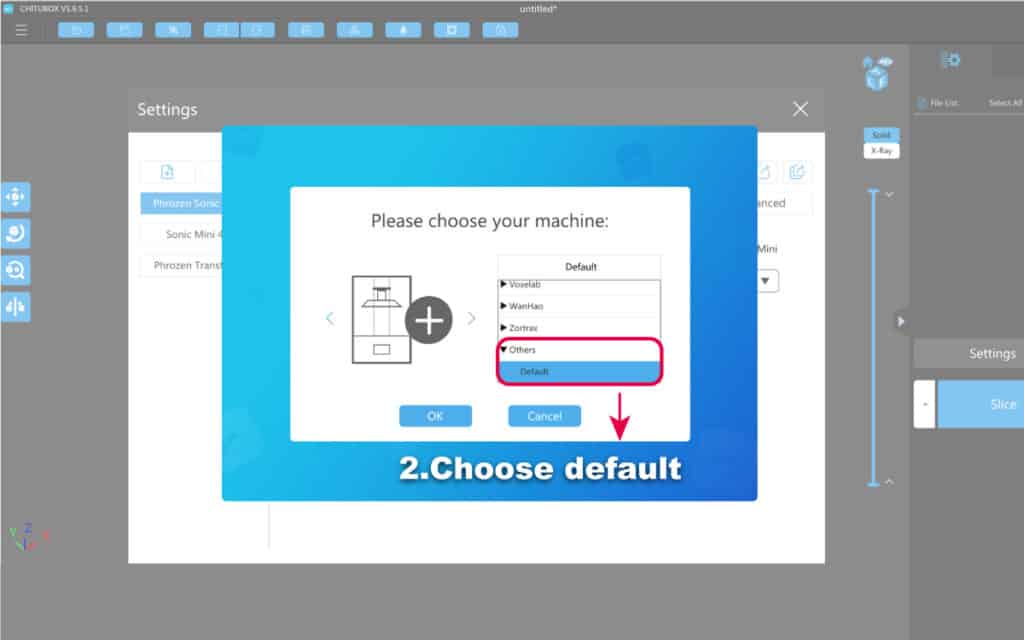
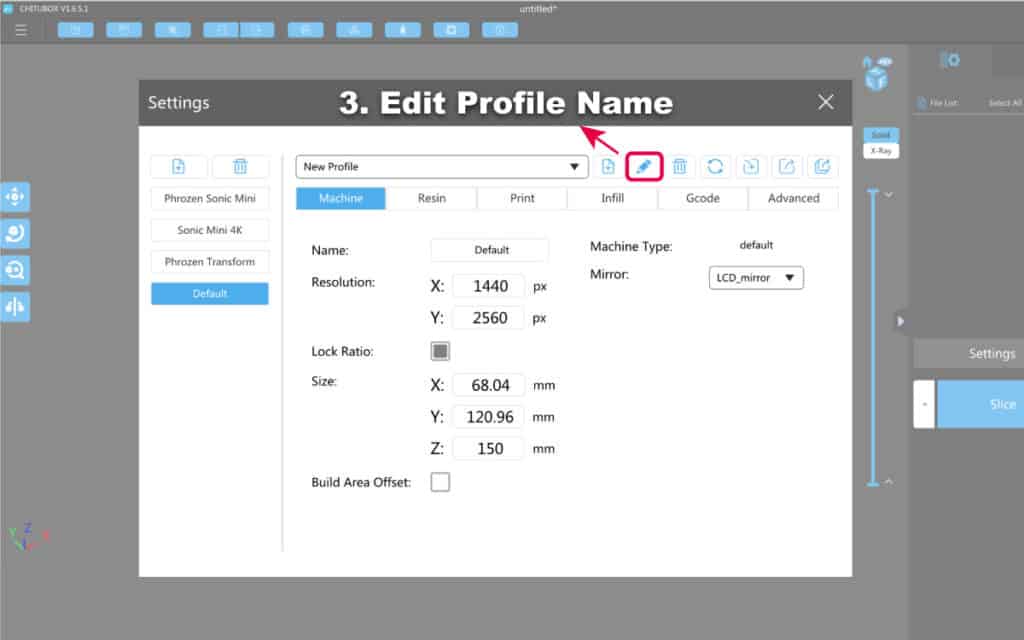
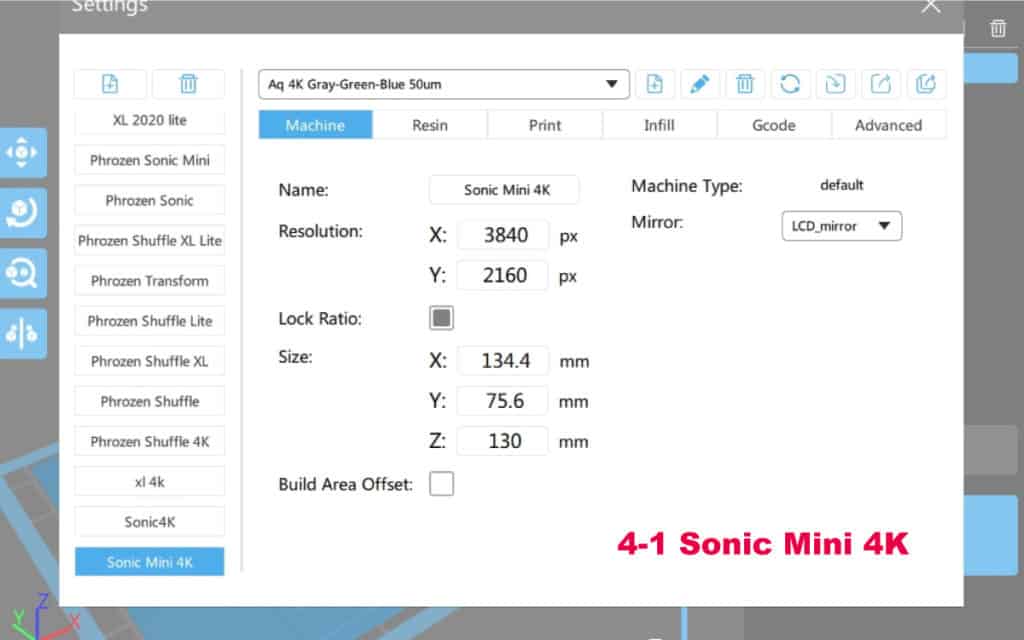
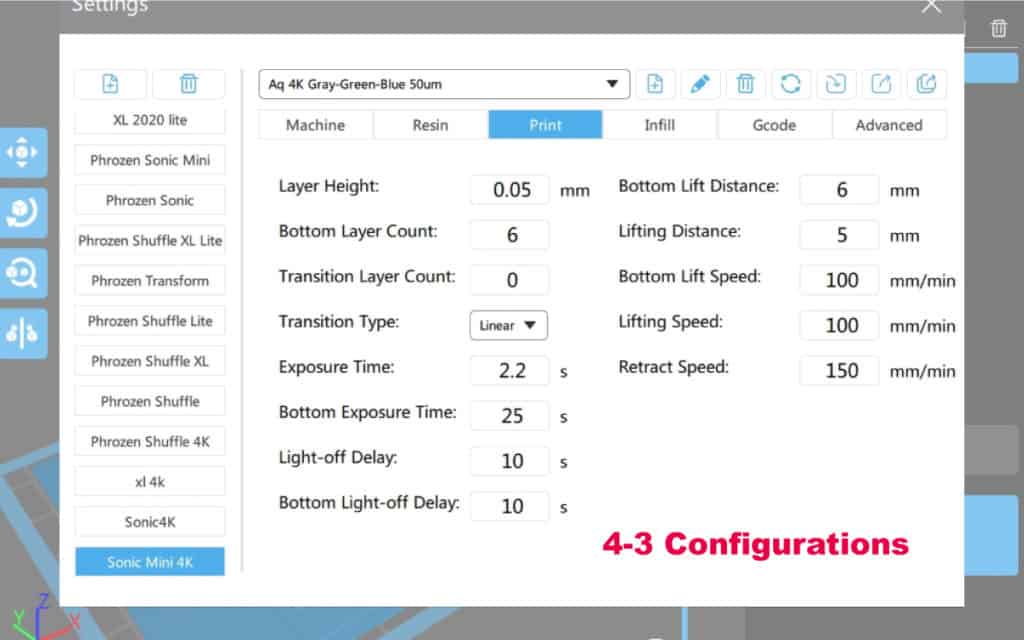
3.2 Chitubox 1.7.0 เป็นต้นไป
ตั้้งแต่เวอร์ชั่น 1.7.0 เป็นต้นไปจะมีโปรไฟล์สำเร็จออยู่แล้วในโปรแกรมสามารถเลือกได้เลย
เบื้องต้นสามารถใช้โปรไฟล์ Aqua Green เพื่อทดลองใช้งานกับเรซินที่มาพร้อมเครื่องได้เลย ส่วนรายละเอียดเรซินชนิดอื่น สามารถดูได้จากหัวข้อที่ 7 เรซินโปรไฟล์ (HD Resin ควรตั้งค่าตามหัวข้อที่ 7)
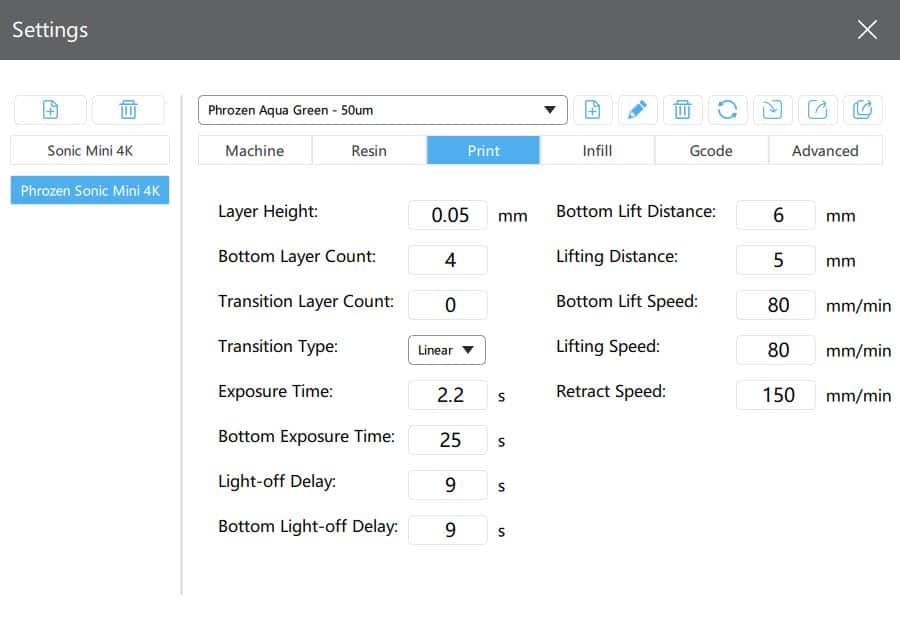
4. การสร้าง Support ใน Chitubox
ที่ผ่านมาเป็นการตั้งค่าแค่ครั้งแรกก่อนการใช้งาน หรือตั้งค่าเป็นบางครั้งที่ต้องการเปลี่ยน/เพิ่มเรซินโปรไฟล์ เช่น เรซินบางตัวอาจต้องการใช้เวลาฉายแสงมากกว่านี้ ก็สามารถเพิ่มเรซินโปรไฟล์ได้ที่ Add new Resin และตั้งค่าใหม่ให้เหมาะสม
แต่ต่อไปเป็นขั้นตอนในการเตรียมไฟล์เพื่อพิมพ์ ที่ต้อง”ทำทุกครั้ง”ก่อนที่จะนำไฟล์ไปไปพิมพ์ได้คือ การสร้าง Support และ slice ไฟล์ โดยเราสามารถกดสร้าง support แบบอัตโนมัติได้เลย หรือจะสร้างเองได้ตามความเหมาะสมของแต่ละชิ้นงานก็ได้
เราต้องมีไฟล์สามมิติก่อน และเมื่อเปิดไฟล์มา จากนั้นเลือกที่แถบ Support มุมขวาบนเพื่อเข้าสู่โหมดตั้งค่า Support
- กด +Platform เพื่อสร้าง Auto support แบบสัมผัสแค่ที่ผิวนอกชิ้นงาน
- กด +All เพื่อสร้าง Auto support แบบสัมผัสทั้งภายนอก และภายนอกในกรณีมีส่วนของชิ้นงานลอยตัวอยู่ด้านในโพรงของชิ้นงาน
- สามารถกด Add support เพื่อเพิ่มในจุดที่เห็นว่าจำเป็นต่อชิ้นงานได้
- Delete support เพื่อลบก้าน support ที่ไม่จำเป็นบางก้านทิ้งได้
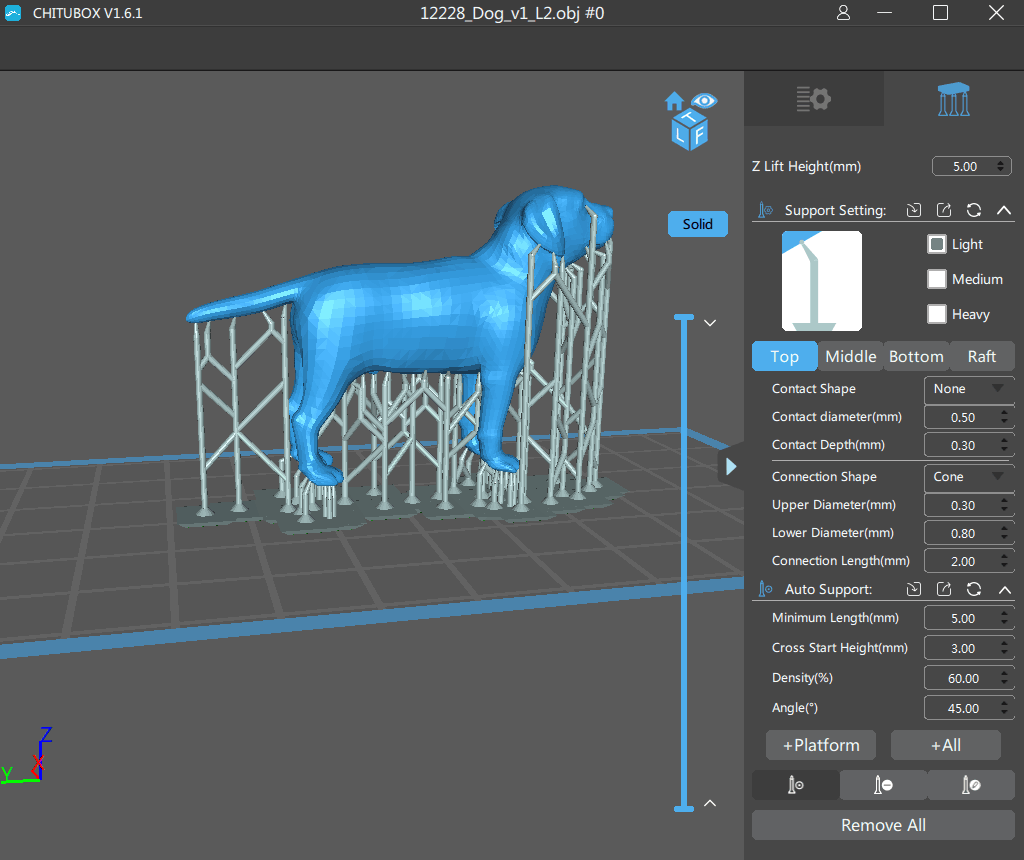
หลังจากตั้งค่า support เรียบร้อยแล้ว ขั้นต่อไปเป็นขั้นตอนสุดท้าย คือการสไลซ์ไฟล์ โดยการเลือกแถบตั้งค่ามุมขวาบน แถบด้านซ้าย จากนั้นกดที่ ปุ่ม Slice โปรแกรมจะคำนวณ ปริมาณเรซิน และเวลาที่ต้องใช้ให้ รวมถึงภาพที่เครื่องจะฉายแสงแต่ละชั้นให้ดู กด SAVE และเลือกตำแหน่งที่ต้องการบันทึกไฟล์ที่สไลซ์ จากนั้นนำไฟล์ที่ได้ใส่ Flash Drive และนำไปเสียบที่เครื่องพร้อมพิมพ์ได้เลย
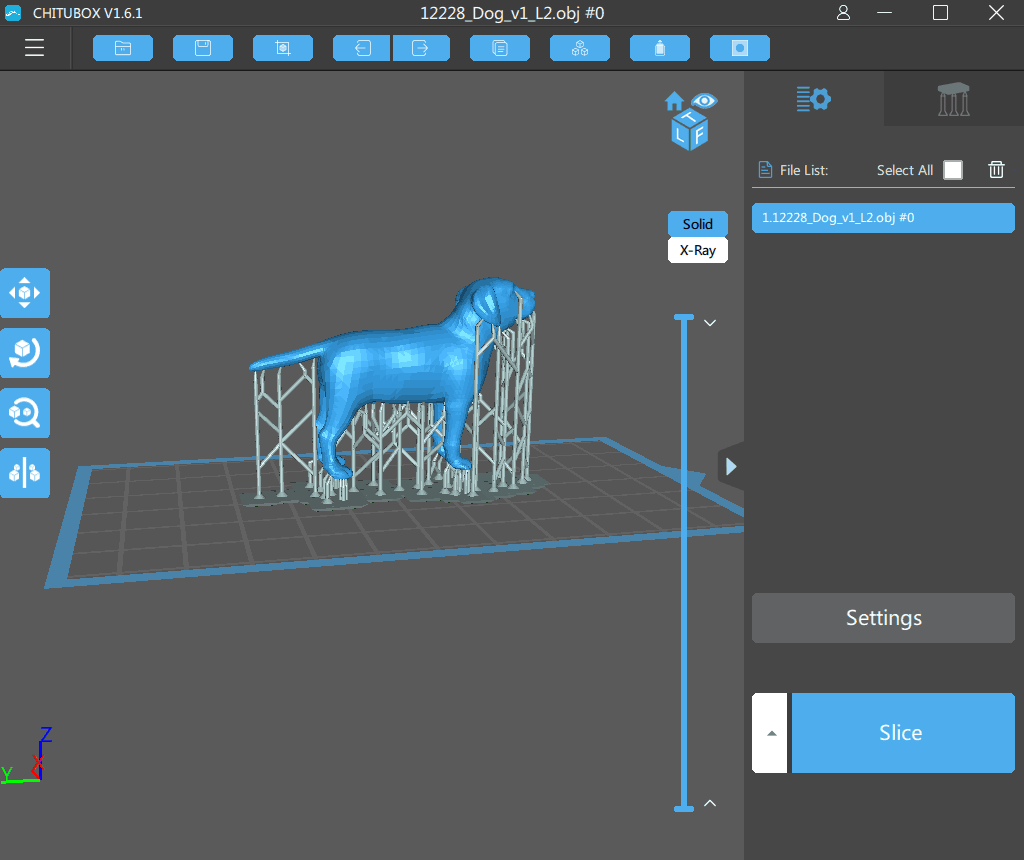
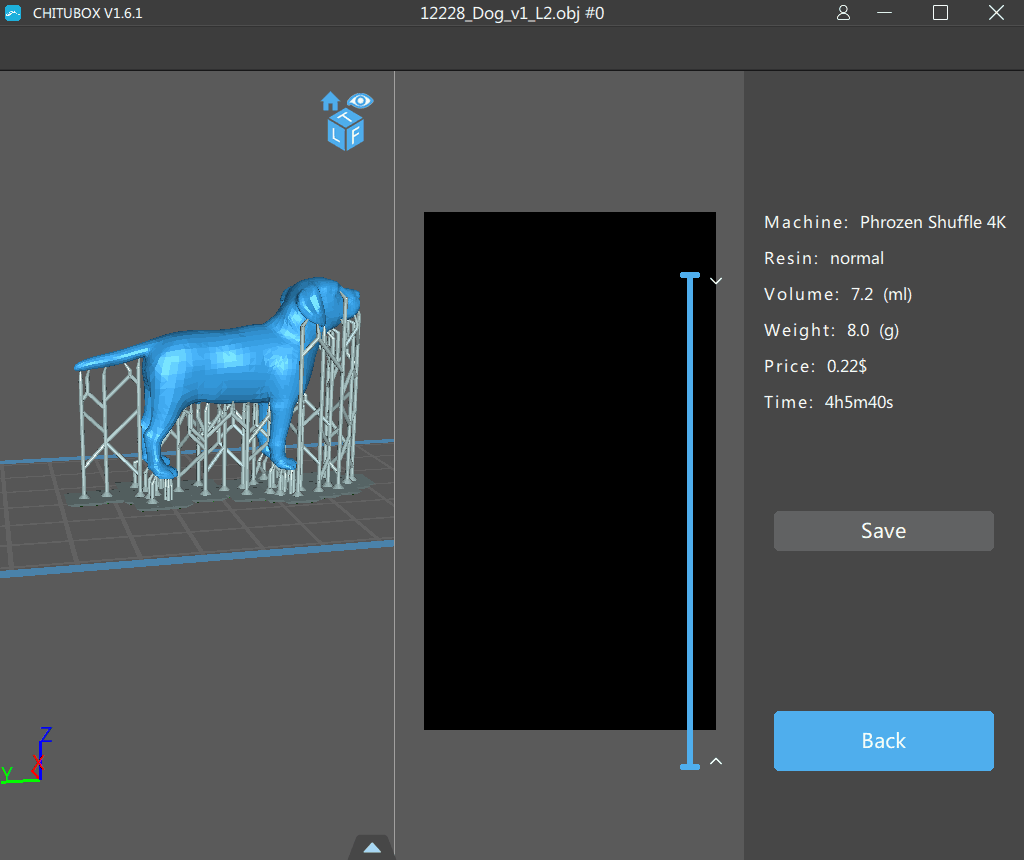
6. ขั้นตอนหลังพิมพ์งานเสร็จ
ใช้ที่ขูดแบบโลหะในการแซะชิ้นงานออกจากฐานพิมพ์ สวมใส่ถุงมือเสมอ และระมัดระวังระหว่างขั้นตอนการแกะชิ้นงานออกด้วยที่ขูดแบบโลหะ
ทำความสะอาดชิ้นงานด้วยแอลกอฮอล์ IPA อาจนำไปแช่สักครู่ประมาณ 1 นาที จนไม่มีเรซินที่ยังไม่แข็งตัวเหลือติดชิ้นงาน
วางชิ้นงานทิ้งไว้ปล่อยให้แห้ง หรืออาจใช้เครื่องเป่าลมช่วยเพื่อให้ได้ผิวที่รายละเอียดคมชัด และไม่เป็นคราบแอลกอฮอล์หลงเหลือ
นำไปเข้าตู้อบยูวี ถ้าต้องการให้ชิ้นงานมีความแข็งแรงมากขึ้น รายละเอียดคมชัดขึ้น
- หากชิ้นงานติดที่ฟิล์มห้ามใช้เกรียงเหล็กแกะออก
6.2 Maintenance ( การดูแลรักษา และป้องกันเครื่องพิมพ์สามมิติ )
ปิดเครื่องให้เรียบร้อยก่อนทำความสะอาด ฐานพิมพ์ ถาดเรซิน เสมอเพื่อป้องกันไฟฟ้าสถิตย์ที่อาจจะสร้างความเสียหายกับตัวเครื่องได้
ทำความสะอาดฐานพิมพ์โดยนำชิ้นงานที่เสร็จแล้วออกก่อน เช็ดให้สะอาดด้วยแอลกฮอล์จนกระทั่งไม่มีเรซินเหลือ
เก็บเรซินในขวดทึบแสง ปิดแน่นมิดชิด ในที่มืด และเย็น เทใส่ขวดโดยใช้กรวย และกระดาษกรองช่วยในการเทกลับใส่ขวด *เก็บเรซินเหลือ กับเรซินใหม่ ให้อยู่คนละขวดกัน*
ทำความสะอาดถาดใส่เรซิน โดยใช้กระดาษทิชชู่ซับแอลกอฮอล์ IPA เช็ดจนกระทั่งไม่มีเรซินเหลืออยู่
ตั้งเครื่องพิมพ์ ให้ทำงานในสภาพแวดล้อมที่มีอากาศถ่ายเท อุณหภูมิไม่ควรเกิน 30 องศาเซลเซียส เพื่อการใช้งานที่ยาวนาน
7. เรซินโปรไฟล์
เรซินโปรไฟล์สำหรับเรซินชนิดอื่น ๆ สามารถดูได้ ที่นี่
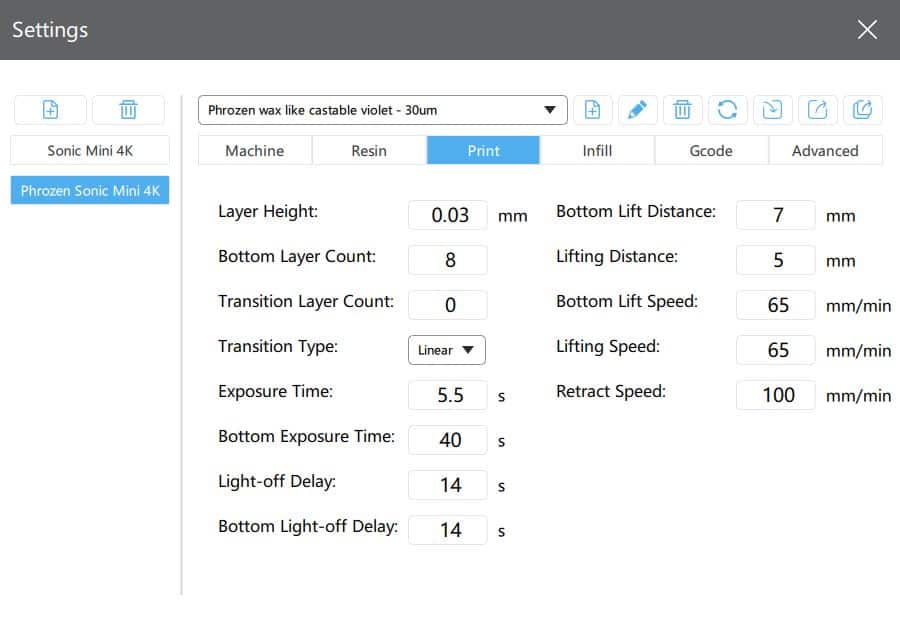
6.1 การทำความสะอาดชิ้นงาน
8. ปัญหาที่อาจพบ
อยู่ในระหว่างการรวบรวมข้อมูล เบื้องต้นอ่านวิธีแก้ไขได้ที่ 12 ปัญหางานพิมพ์เสียของเครื่อง LCD 3D Printer และวิธีแก้ไข