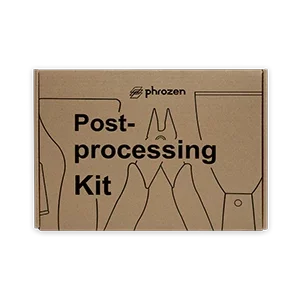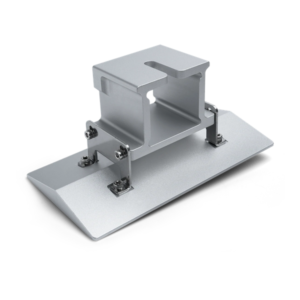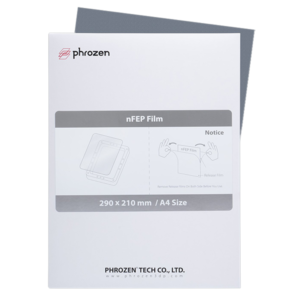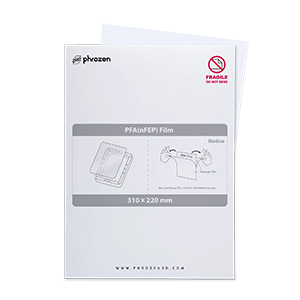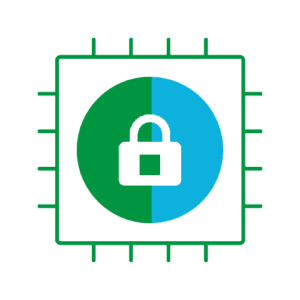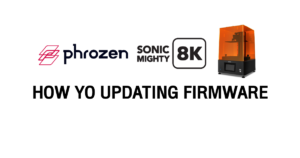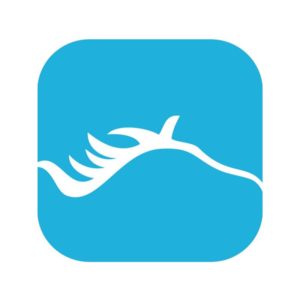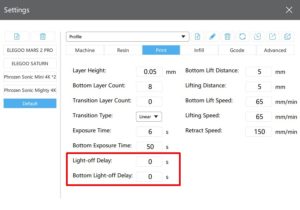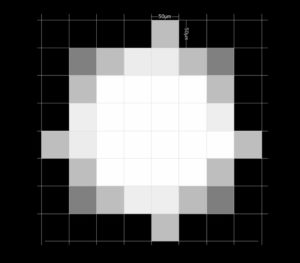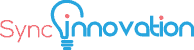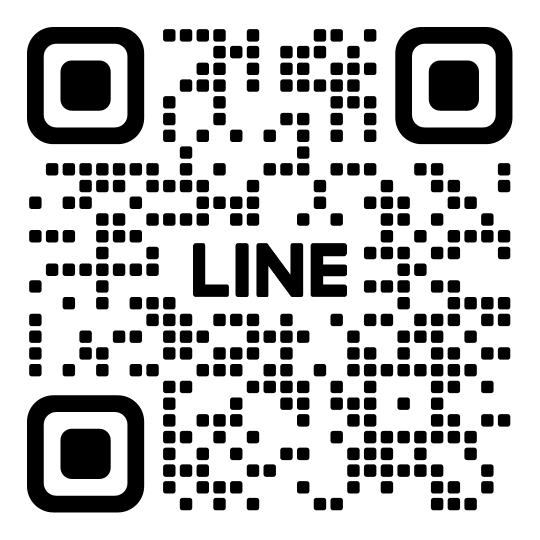คู่มือการใช้งาน Phrozen Transform
1. ตรวจสอบอุปกรณ์
เพื่อให้เข้าใจการทำงานของเครื่องได้ดีขึ้น ควรอ่านคู่มือการใช้งานให้ละเอียดก่อนลงมือใช้งานจริง หากพบปัญหาการใช้งานกรุณาติดต่อ [email protected] เพื่อรับคำแนะนำการแก้ไขที่ถูกวิธี

เมื่อเปิดกล่องออกมา จะประกอบไปด้วยตัวเครื่อง Phrozen Transform และกล่องอุปกรณ์อยู่ภายในตัวเครื่องประกอบดังภาพ
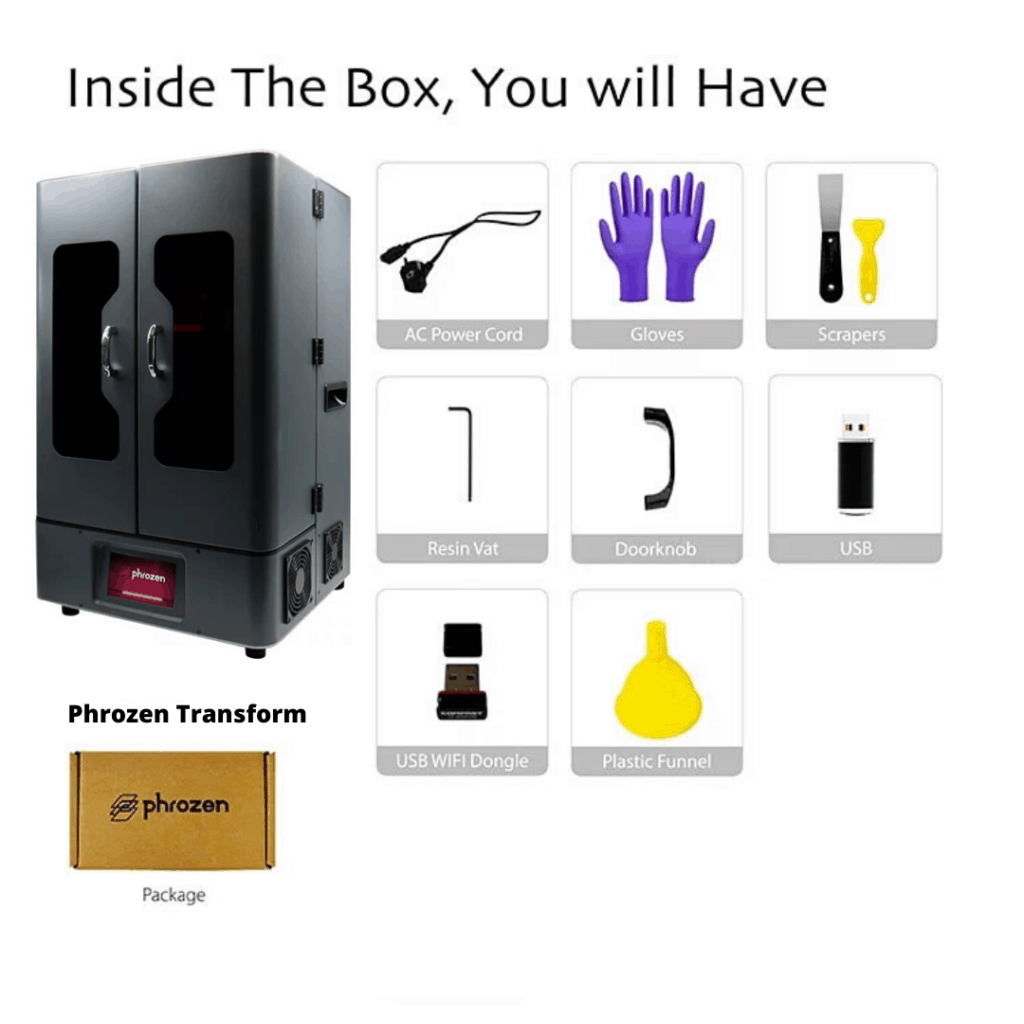
- เครื่องพิมพ์ Phrozen Transform
- ถาดใส่เรซินพร้อมที่ปิด และฟิลม์ FEP ที่ติดตั้งมาในถาดให้แล้ว
- กล่องอุปกรณ์
- กรวยใช้เทเรซิน 1 ชิ้น
- สายเชื่อมต่ออินเตอร์เนต 1 ชิ้น
- หูจับเครื่อง และประแจหกเหลี่ยม
- USB เสียบรับ Wifi 1 ชิ้น
- ที่ขูดแบบพลาสติก 1 ชิ้น
- ที่ขูดแบบโลหะ 1 ชิ้น
- สาย AC Power 1 เส้น
- ถุงมือยาง 1 คู่
Table of Contents
2. ตรวจสอบการทำงาน
โดยหลัก ๆ เราจะตรวจสอบการทำงานต่าง ๆ ดังนี้
หน้าจอสามารถสัมผัสได้ปกติไหม
การฉายแสงโดยเช็คจากเมนู LCD TEST มีการฉายแสงได้ปกติ ไม่มี dead pixel (จุดที่ไม่ฉายแสง)
การเคลื่อนที่ขึ้นลงของฐานพิมพ์ (แกน Z) ตรวจสอบจากเมนู Z-AXIS
Limit switch เซนเซอร์ที่ให้ฐานพิมพ์หยุดเมื่อมาถึงจอการฉายแสง
พัดลมระบายความร้อนมีการทำงานปกติ เมื่อมีการฉายแสง ทดสอบจากการเปิด LCD TEST พัดลมจะต้องทำงานด้วย
2.1 ก่อนเริ่มเปิดเครื่อง
ติดตั้งหูจับเครื่องโดยใช้ประแจหกเหลี่ยมไขให้แน่น
เสียบสาย AC Power
เสียบสายเชื่อมต่ออินเตอร์เนต หรือ USB เสียบรับ Wifi
**เครื่อง Phrozen Trasform จะเปิดประตูตัวเครื่องแบบแยกออกด้านข้างสองด้าน ควรเผื่อระยะพื้นที่ให้เพียงพอ เพื่อความสะดวกและความปลอดภัยในการทำงาน

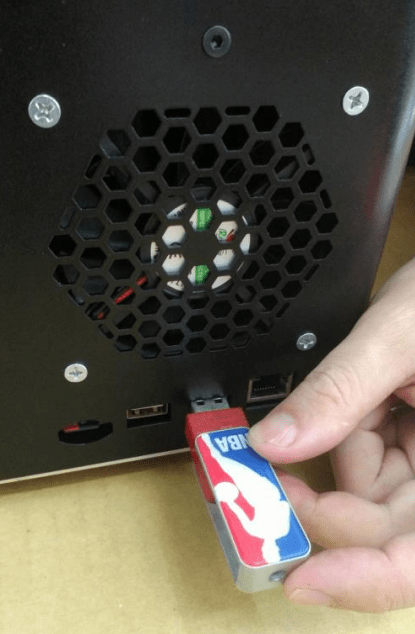
2.2 เริ่มเปิดเครื่องครั้งแรก
กดสวิตช์ด้านหลังเครื่องเพื่อเปิดเครื่อง
จอภาพจะอยู่ที่หน้ารีบูทระบบ เครื่องจะพร้อมใน 45 วินาที หรือ นานกว่านั้น รอสักครู่

เมื่อเครื่องรีบูทเสร็จแล้วจะมีหน้าจอเป็นคำสั่งต่าง ๆ ดังนี้
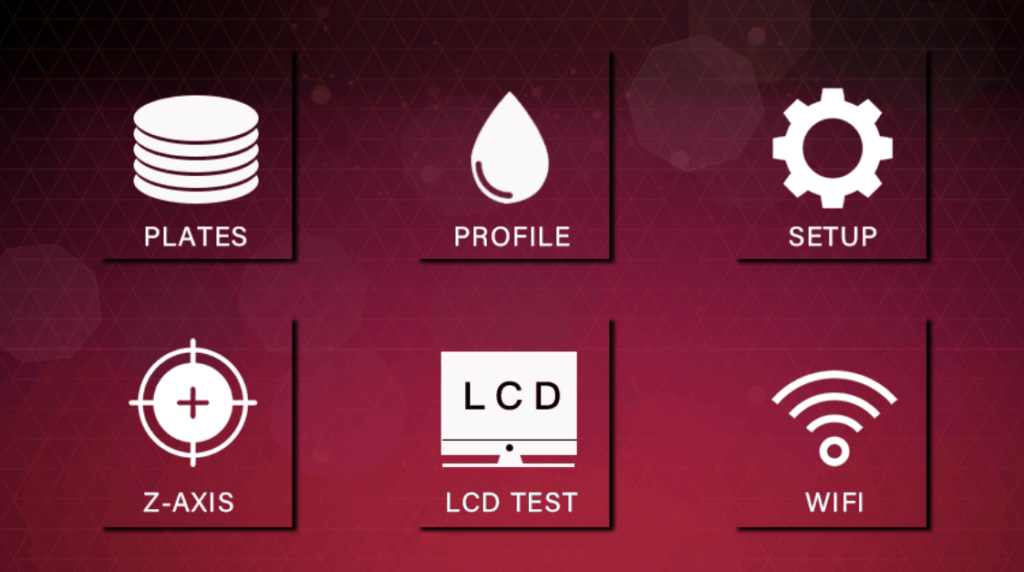
PLATES – ใช้เลือกไฟล์ที่จะพิมพ์ทั้งแบบจาก flash drive และ online
PROFILE – ใช้ปรับแต่งการตั้งค่า resin profile จากภายในเครื่อง
SETUP – ประกอบไปด้วยเมนูปิดเครื่อง รีบูทระบบ และตรวจสอบสถานะเครื่อง
Z-AXIS – ใช้ในการปรับศูนย์ของแกน z (แกนขึ้นลง)
LCD TEST – เพื่อทดสอบว่าหน้าจอการฉายแสง uv มีการทำงานปกติหรือไม่
WIFI – ตั้งค่าการเชื่อมต่อ WIFI
2.3 การ Calibration เครื่องพิมพ์ หรือการตั้งค่าปรับศูนย์
คือการตั้งค่าฐานพิมพ์ที่เคลื่อนที่ภายในแนวแกน Z ให้เริ่มต้นพิมพ์โดยแนบสนิทพอดีกับจอฉายแสงยูวี เพื่อไม่ให้เกิดปัญหา เช่น ชิ้นงานพิมพ์ไม่ติดฐานพิมพ์
เมื่อไรที่ควรทำ Calibration
ครั้งแรกที่เปิดใช้เครื่องพิมพ์
หลังจากเปลี่ยนหน้าจอการฉายแสงใหม่
เมื่อการตั้งค่าแกน Z ไม่ถูกต้อง ซึ่งอาจทำให้งานพิมพ์เสีย
หลังจากเมื่อมีการขนย้ายเครื่องระยะไกล ทำให้เกิดการสั่นสะเทือนมากกับเครื่อง
วิธีการ calibration เครื่องพิมพ์
นำถาดใส่เรซินออก และตรวจสอบให้ดีว่าไม่มีสิ่งแปลกปลอมใด ๆ อยู่บนจอ จากนั้นนำกระดาษมารองระหว่างฐานพิมพ์กับจอฉายแสง หรืออาจะใช้ A4 ตัดให้พอดีกับหน้าจอวางบนจอ LCD ดังรูป
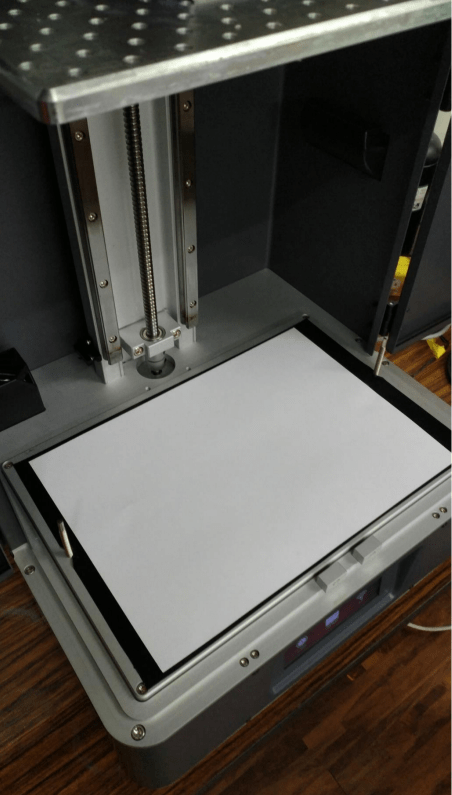
ในหน้าจอเมนูเลือก Z-AXIS เมื่อเข้ามาในเมนูแล้วให้กดไอคอนรูปจุดทางด้านขวา
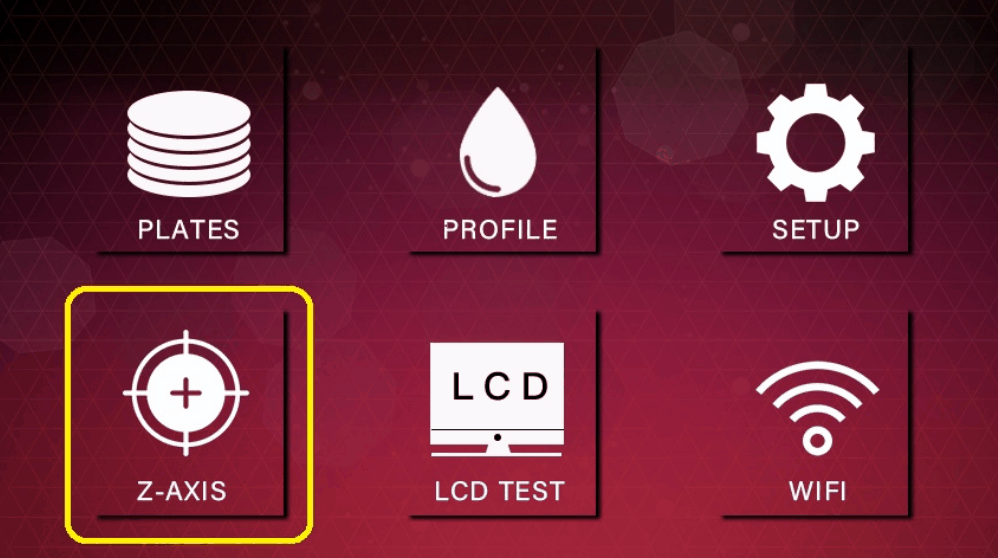
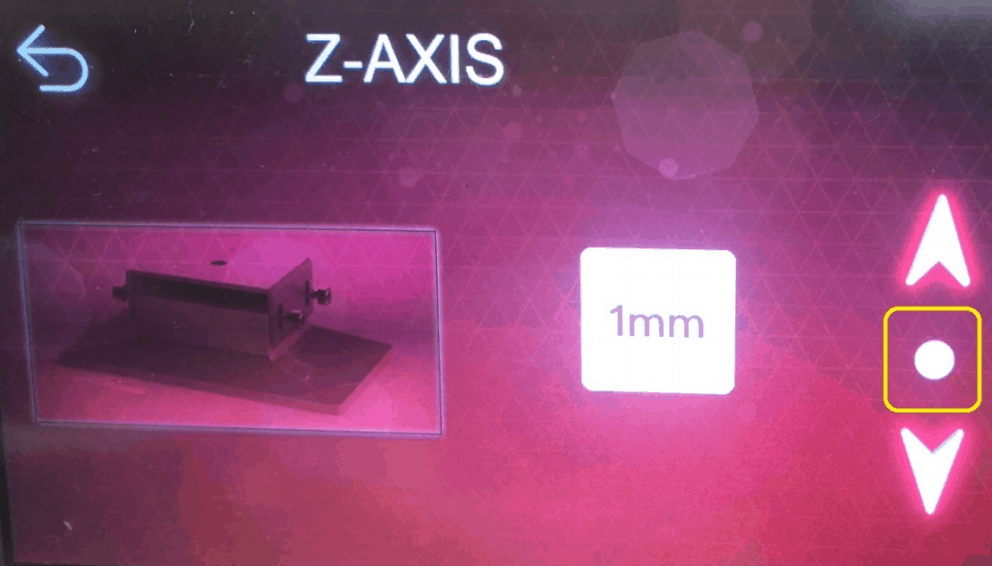
2. คลายสกรูทั้ง 4 ตัวที่ด้านข้างของฐานพิมพ์ ให้หลวม แต่ไม่คลายจนสกรูหลุดออกมาจากฐานพิมพ์

จากนั้นกด NEXT ฐานพิมพ์จะค่อยเคลื่อนที่ลงมาจนแนบสนิทกับหน้าจอฉายแสงโดยที่มีกระดาษคั่นอยู่จากนั้นใช้ประแจหกเหลี่ยมไขสกรูกลับให้แน่นเหมือนเดิม โดยไขสลับให้แน่นในแนวทะแยง กดฐานพิมพ์เบาๆ ขณะไข เพื่อให้มั่นใจว่าฐานพิมพ์นั้นแนบสนิทกับจอฉายแสงดี (มีกระดาษ A4 คั่นอยู่ระหว่างไขสกรูกลับให้แน่น)
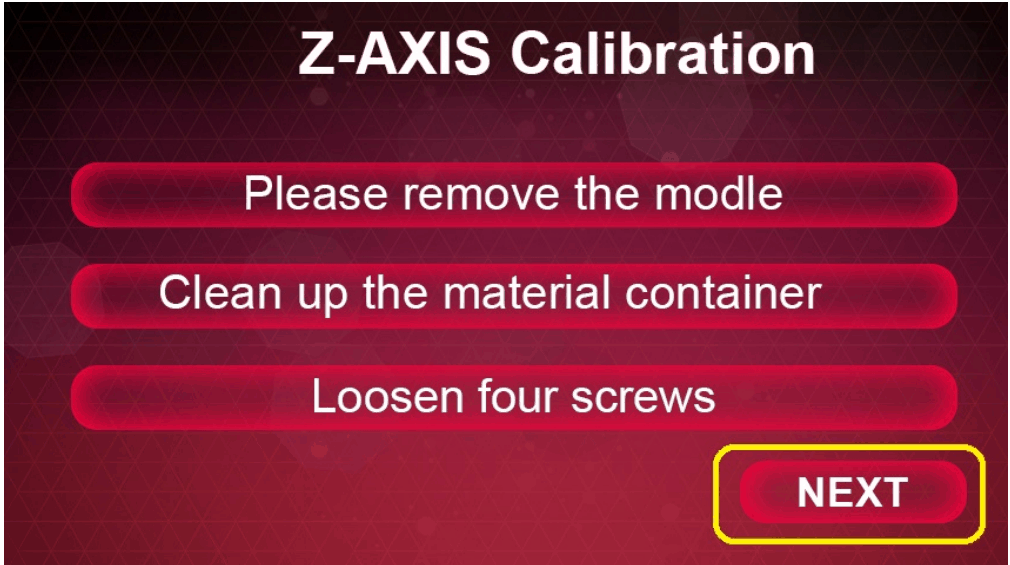

3.จาดนั้นกด DONE ฐานพิมพ์จะเคลื่อนที่กลับสู่ด้านบน เป็นอันเสร็จสิ้นการ calibration
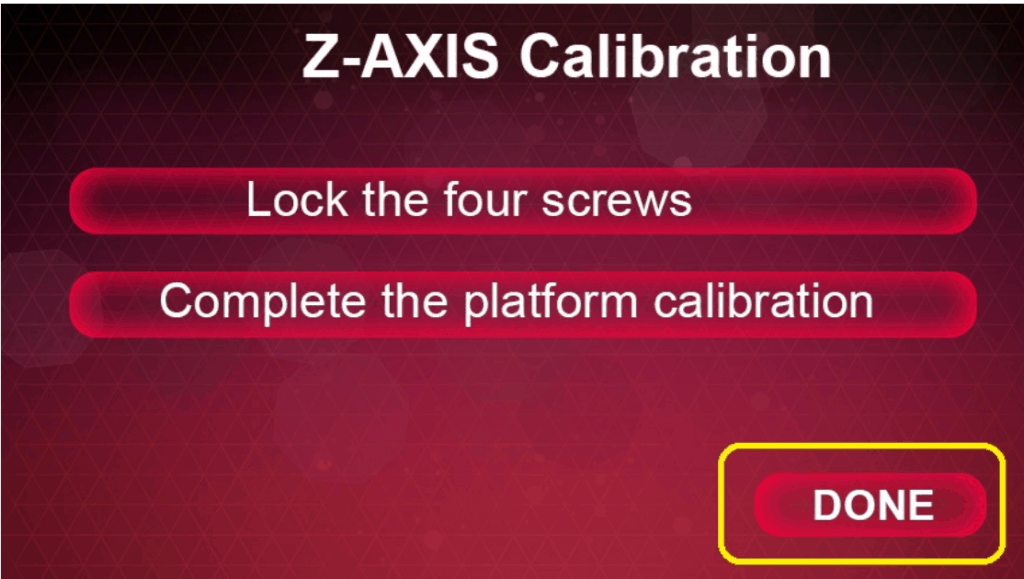
3. การใช้งาน Phrozen Transform
3.1 การตั้งค่า Resin Profile / การเพิ่ม Resin Profile ให้กับเครื่องพิมพ์
คือ การตั้งค่าชุดคำสั่งในการพิมพ์ เช่น เวลาการฉายแสง ความหนาชิ้นงาน และความเร็วการเคลื่อนที่ของฐานพิมพ์ เป็นต้น ให้สอดคล้องกับเรซินที่ใช้ในการพิมพ์ หรือลักษณะชิ้นงานที่ทำ โดยเราจะเพิ่ม Resin Profile ด้วยวิธีต่อไปนี้
เชื่อมตัวเครื่องพิมพ์กับอินเตอร์เนตผ่านสายเชื่อมต่ออินเตอร์เนต หรือที่เสียบรับ WIFI เมื่อเชื่อมต่อสำเร็จจะพบเลข IP adress ขั้นที่มุมซ้ายบนของจอ
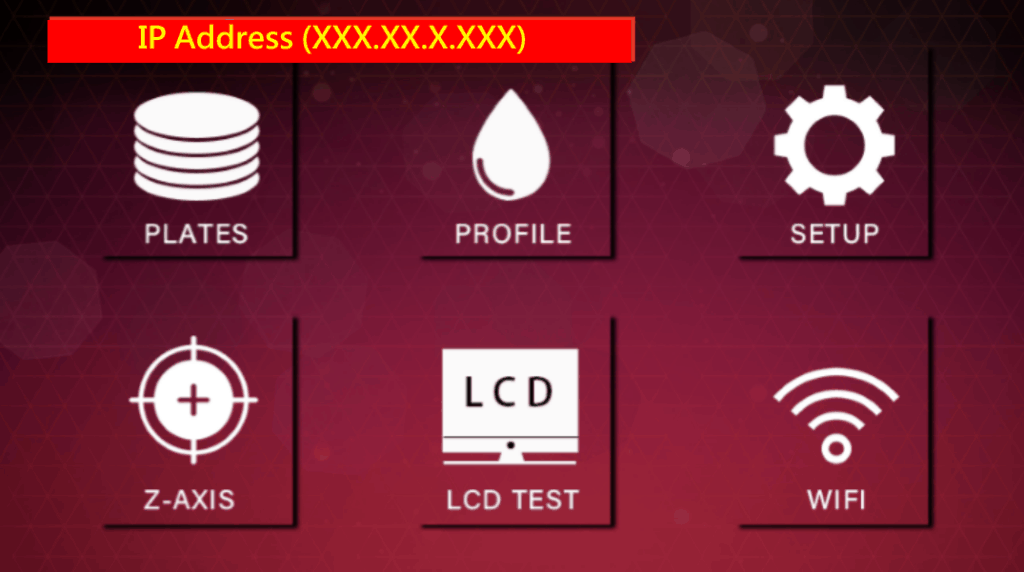
2. ใส่เลข IP address ที่อยู่ด้านบนของหน้าจอเครื่อง ลงไปในเว็ปบราวเซอร์
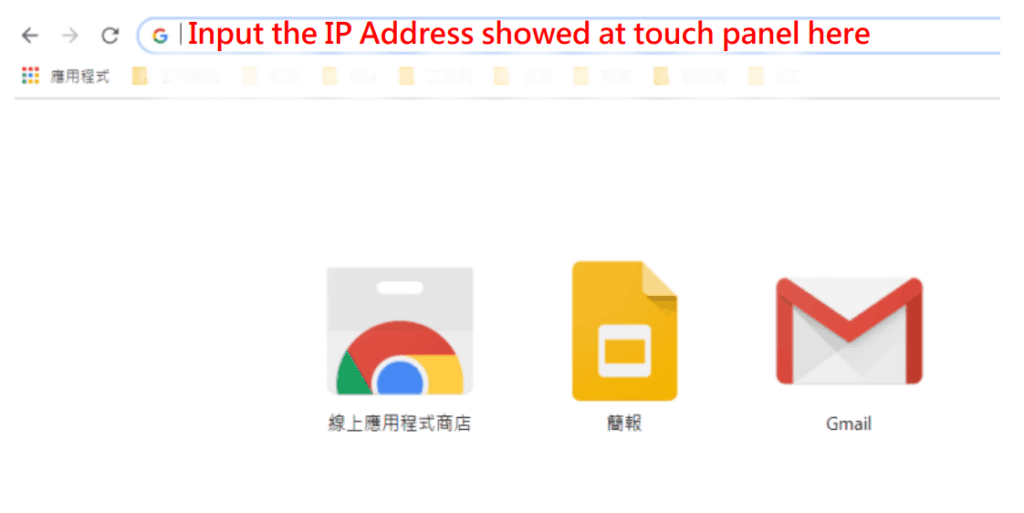
3. ในเว็ปบราวเซอร์ กดเลือกที่ Profile ในแถบด้านบน

4. เพิ่ม resin profile ใหม่โดยใส่ชื่อ และตั้งค่าโปรไฟล์ตามที่เราต้องการ โดยชื่อโปรไฟล์ต้องเป็นภาษาอังกฤษเท่านั้น
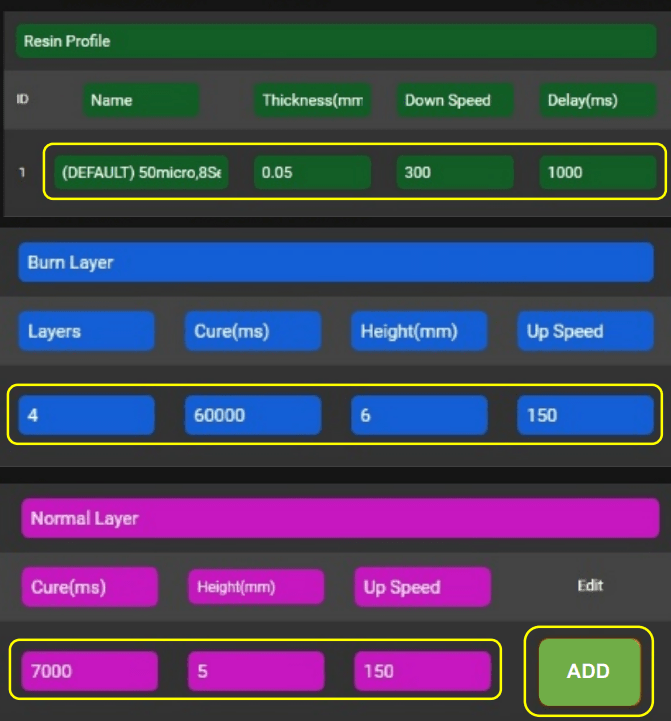
จากรูปด้านล่าง ในหน้าเว็ปจะประกอบไปด้วยสองส่วนคือ
1. ส่วนโปรไฟล์ใหม่ที่ต้องการเพิ่ม
เมื่อใส่ชื่อโปรไฟล์ และตั้งค่าพารามิเตอร์ที่ต้องการเสร็จแล้ว กด ADD เพื่อเพิ่มเรซินโปรไฟล์เข้าเครื่อง
2. ส่วนโปรไฟล์เดิมที่มีอยู่ในเครื่องพิมพ์ของเราอยู่แล้ว
ถ้าต้องการแก้ไขชื่อ หรือค่าพารามิเตอร์ หลังการแก้ไขให้กด UPDATE ทุกครั้งเพื่อบันทึกค่า
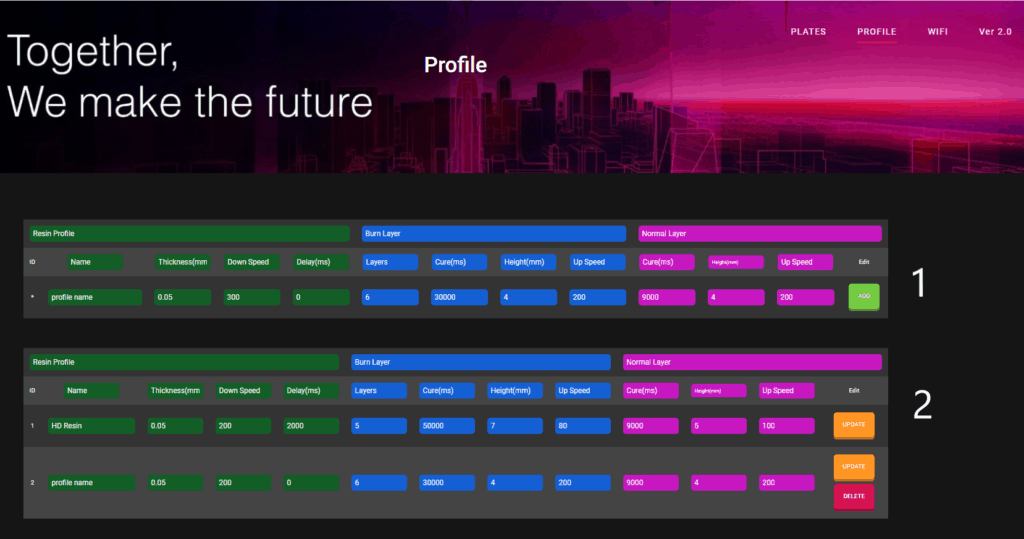
3.2 การใช้โปรแกรม ChiTuBox เพื่อเตรียมไฟล์สร้างชิ้นงาน
เมื่อกดเข้ามาในโปรแกรม ChiTuBox จะมีหน้าต่างดังรูป สำหรับการใช้งานครั้งแรก เราต้องเพิ่มเครื่องพิมพ์สามมิติก่อนโดยที่นี้คือเครื่อง Phrozen Sonic Mini ซึ่งโปรแกรมมีให้เลือกอยู่แล้ว โดยกดที่ Settings > Add new printer > เลือก Phrozen Transform > OK
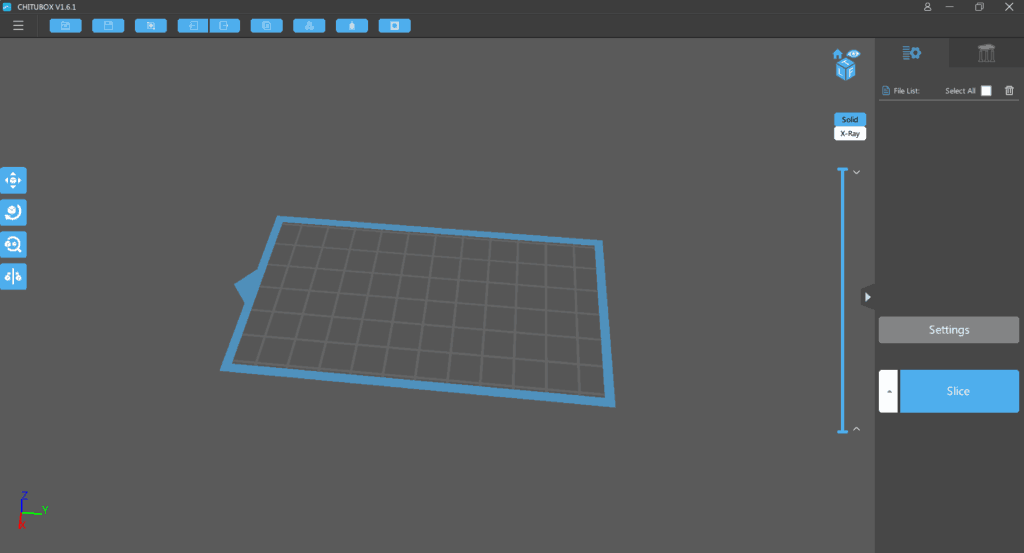
เลือกเครื่อง Phrozen Transform
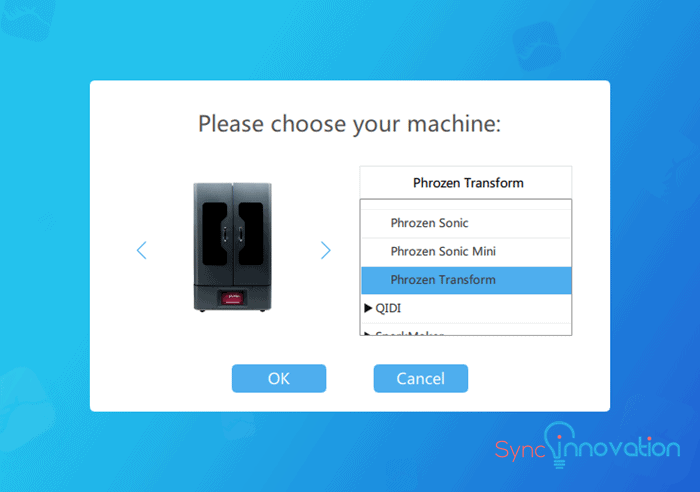
ในหน้าต่าง Settings แถบ Print จะมีค่าต่างๆ ดังรูป โดยโปรแกรม ChituBox ได้ให้ค่าแนะนำมาอยู่แล้ว แนะนำให้ตั้งค่าดังรูป
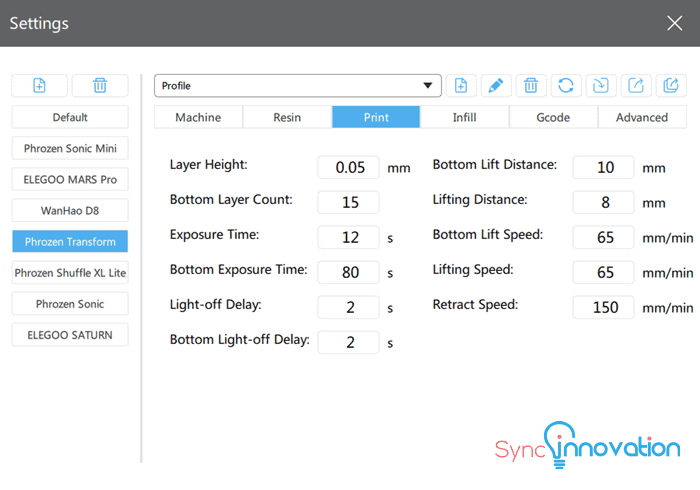
3.3 การสร้าง supports ให้กับชิ้นงานในโปรแกรม chitubox
ที่ผ่านมาเป็นการตั้งค่าแค่ครั้งแรกก่อนการใช้งาน หรือตั้งค่าเป็นบางครั้งที่ต้องการเปลี่ยน/เพิ่มเรซินโปรไฟล์ เช่น เรซินบางตัวอาจต้องการใช้เวลาฉายแสงมากกว่านี้ ก็สามารถเพิ่มเรซินโปรไฟล์ได้ที่ Add new Resin และตั้งค่าใหม่ให้เหมาะสม
แต่ต่อไปเป็นขั้นตอนในการเตรียมไฟล์เพื่อพิมพ์ ที่ต้อง”ทำทุกครั้ง”ก่อนที่จะนำไฟล์ไปไปพิมพ์ได้คือ การสร้าง Support และ slice ไฟล์ โดยเราสามารถกดสร้าง support แบบอัตโนมัติได้เลย หรือจะสร้างเองได้ตามความเหมาะสมของแต่ละชิ้นงานก็ได้
เราต้องมีไฟล์สามมิติก่อน และเมื่อเปิดไฟล์มา จากนั้นเลือกที่แถบ Support มุมขวาบนเพื่อเข้าสู่โหมดตั้งค่า Support
- กด +Platform เพื่อสร้าง Auto support แบบสัมผัสแค่ที่ผิวนอกชิ้นงาน
กด +All เพื่อสร้าง Auto support แบบสัมผัสทั้งภายนอก และภายนอกในกรณีมีส่วนของชิ้นงานลอยตัวอยู่ด้านในโพรงของชิ้นงาน
เราสามารถกด Add support เพื่อเพิ่มในจุดที่เห็นว่าจำเป็นต่อชิ้นงานเราได้
หรือ Delete support เพื่อลบก้าน support ที่ไม่จำเป็นบางก้านทิ้งได้
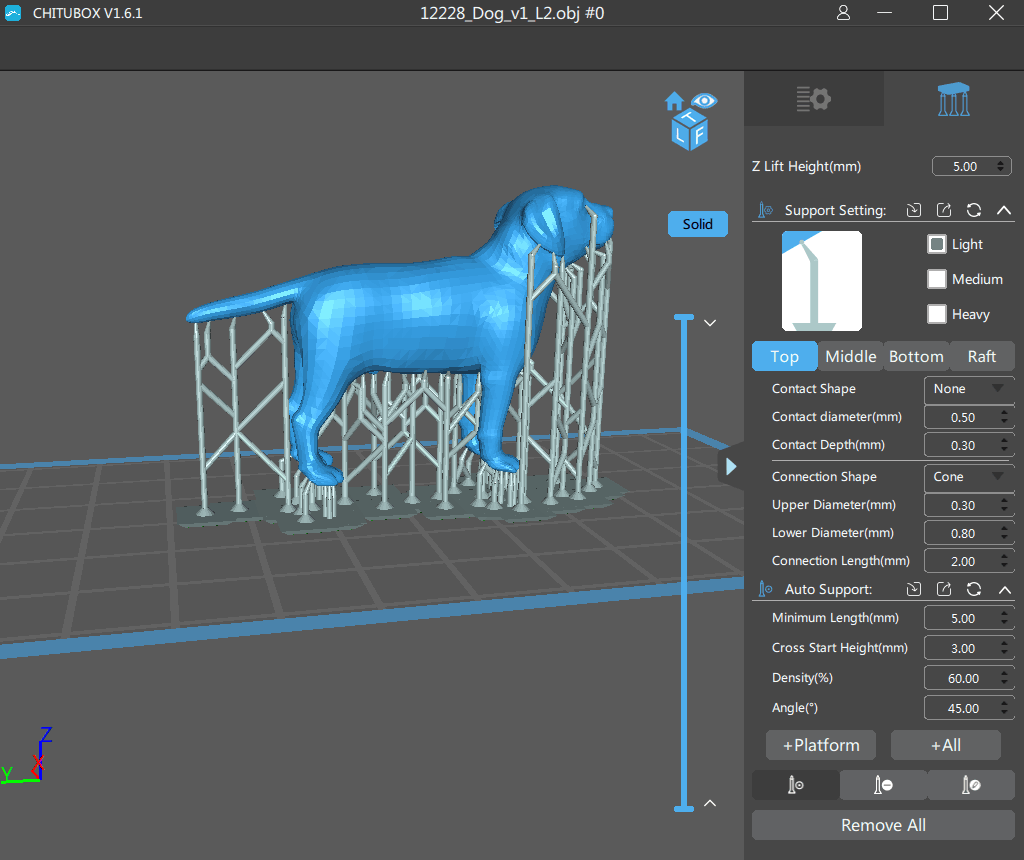
หลังจากตั้งค่า support เรียบร้อยแล้ว ขั้นต่อไปเป็นขั้นตอนสุดท้าย คือการสไลซ์ไฟล์ โดยการเลือกแถบตั้งค่ามุมขวาบน แถบด้านซ้าย จากนั้นกดที่ ปุ่ม Slice โปรแกรมจะคำนวณ ปริมาณเรซิน และเวลาที่ต้องใช้ให้ รวมถึงภาพที่เครื่องจะฉายแสงแต่ละชั้นให้ดู กด SAVE และเลือกตำแหน่งที่ต้องการบันทึกไฟล์ที่สไลซ์
จากนั้นนำไฟล์ที่ได้ใส่ Flash Drive และนำไปเสียบที่เครื่องพร้อมพิมพ์ได้เลย
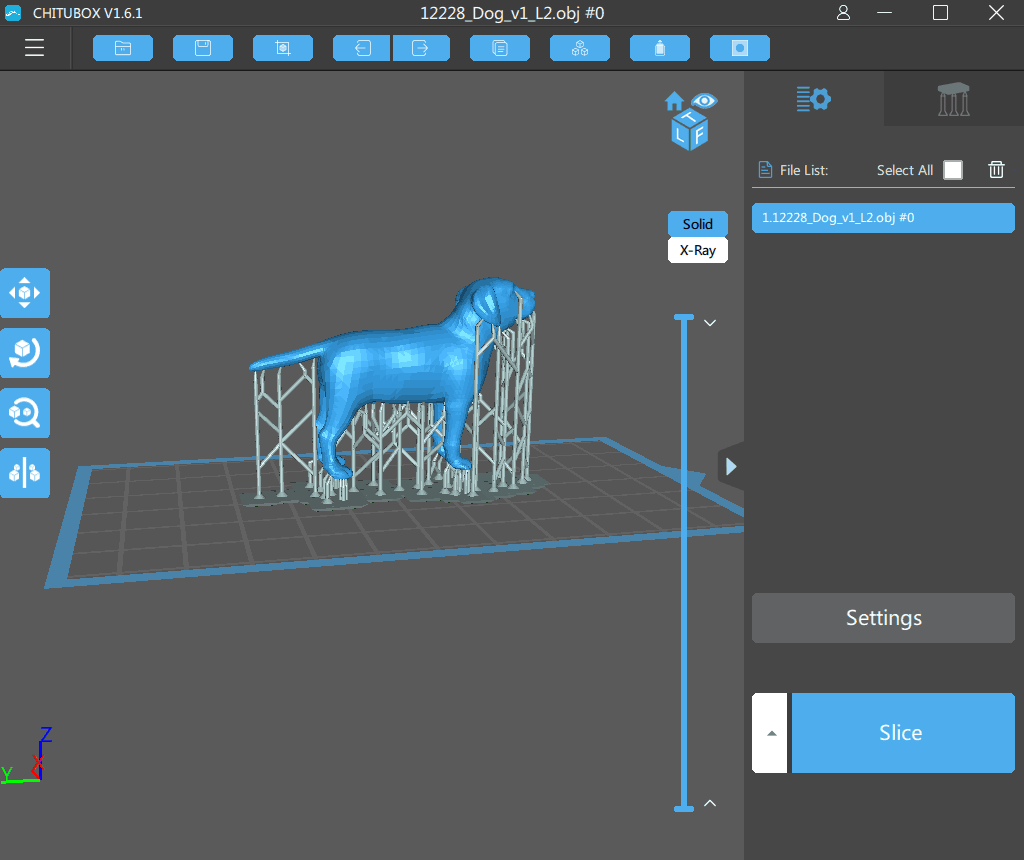
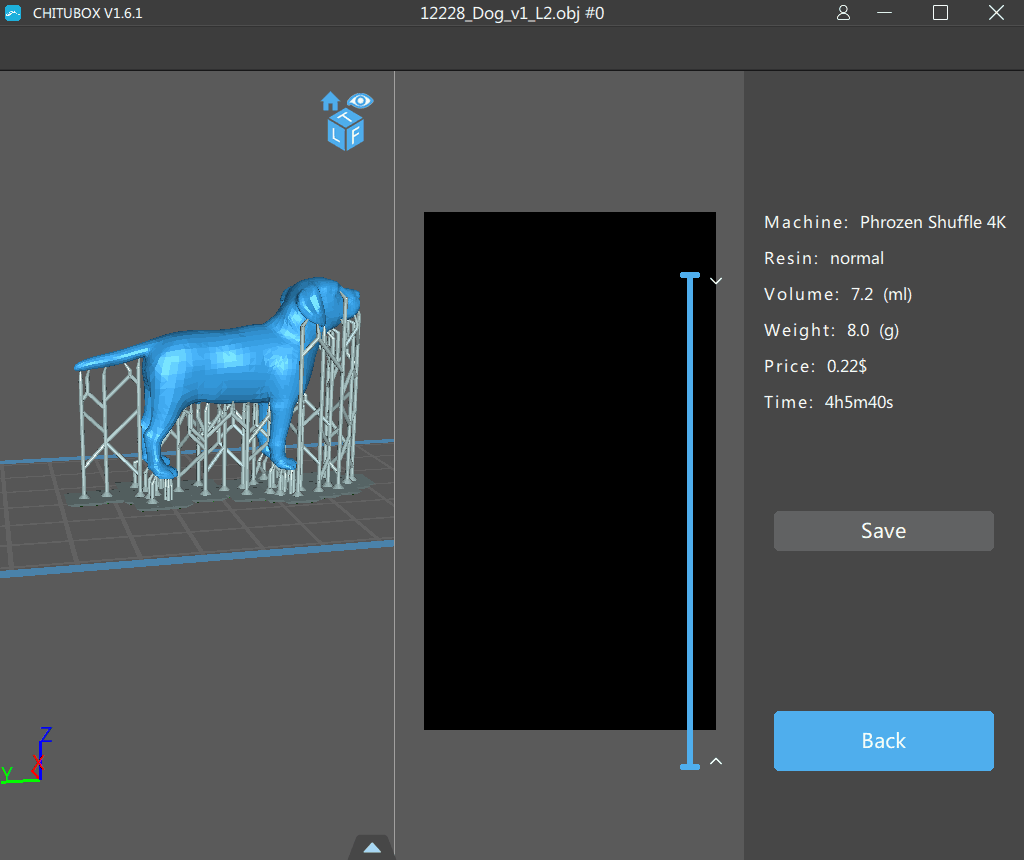
3.4 การใช้โปรแกรม Phrozen 3D เพื่อเตรียมไฟล์สร้างชิ้นงาน
เมื่อเปิดโปรแกรม Phrozen 3D ขึ้นมาจะมีหน้าต่าง choose machine & print profile ขึ้นมา ให้เลือกเครื่องพิมพ์ที่ท่านกำลังใช้อยู่ ในที่นี้คือ Phrozen Transform จากนั้นเลือก Print Profile (หรือเรซินโปรไฟล์) ที่ต้องการ ซึ่ง Print Profile สามารถตั้งค่าเพิ่มเติมได้จะกล่าวในภายหลัง หลังจากที่ท่านเลือกเสร็จเรียบร้อยแล้ว กด Apply เพื่อตกลงนำค่าที่เลือกไปใช้กับไฟล์ที่กำลังจะนำเข้ามา
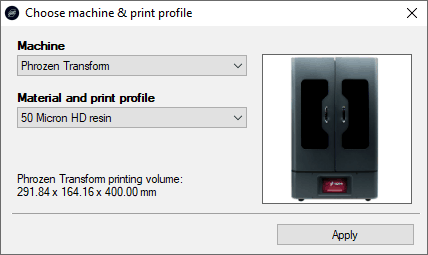
หน้าจอการทำงานของโปรแกรม Phrozen 3D
เลือกที่ File > Import file > เลือกไฟล์สามมิติที่ต้องการและกด Open
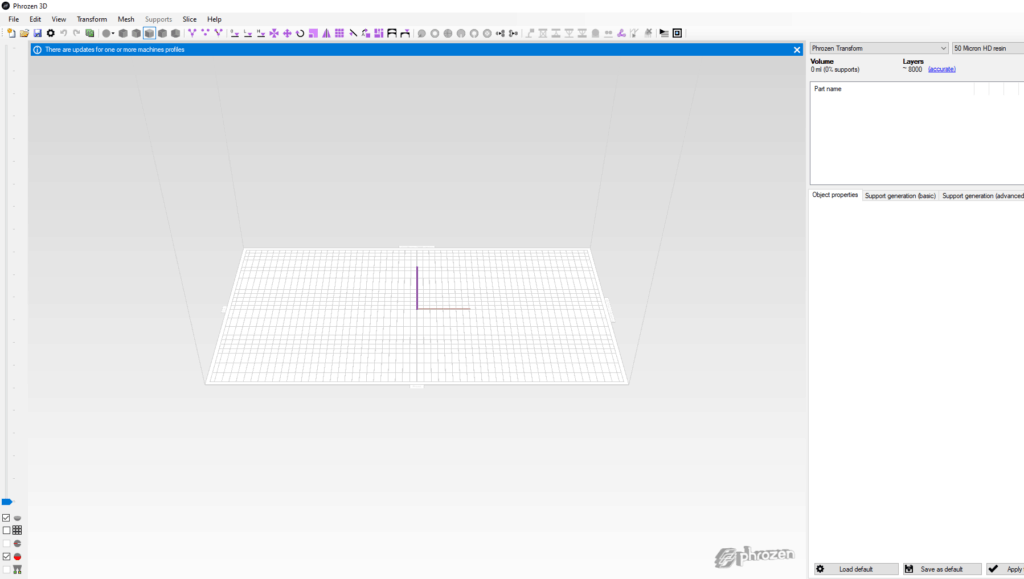
3.5 การสร้าง support ในโปรแกรม Phrozen 3D
เมื่อนำไฟล์สามมิติเข้ามาแล้ว จากนั้นเราต้อง สร้าง support ให้กับชิ้นงานโดยการกดที่ Support mode ในด้านขวาของหน้าต่างโปรแกรม โดยสามารถดูว่าเรากำลังเลือกชิ้นงานอะไร เพื่อทำการสร้าง support ให้กับไฟล์อะไร
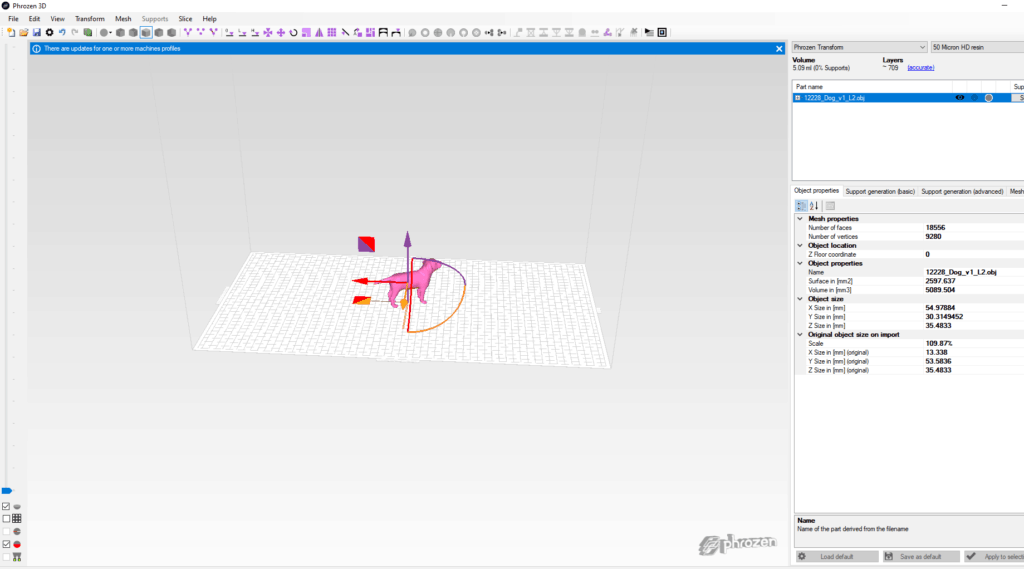
เมื่อกดเข้ามาใน Support mode ท่านสามารถปรับเปลี่ยนรูปแบบการวางของชิ้นงานได้โดย คลิ้กเมาส์ซ้าย ที่เส้นแกนที่ชิ้นงานได้เลย
ในส่วนของ support สามารถปรับตั้งค่าค่าต่างๆ ได้ตามความเหมาะสมของชิ้นงาน
Support point จุดที่ต้องการให้ขึ้น suppot
density คือ ความหนาแน่นของ support ยิ่งเลขมาก support ยิ่งเยอะ
Tip diameter คือ ความยาวของเส้นผ่านศูนย์กลางในจุดที่ support สัมผัสกับชิ้นงาน
Critical build angle คือ จุดวิกฤตของชิ้นงาน(สีแดง) ที่จะให้ความสำคัญที่ต้องสร้าง support ในจุดนั้น โดยยิ่งมากยิ่งให้พื้นที่วิกฤต มีมากขึ้น จุดที่จำเป็นที่ต้องสร้าง support ก็มากขึ้นไปด้วย
Sampling strategy คือ รูปแบบการสุ่มในการสร้างวาง support ให้กับชิ้นงาน
Surface sampling คือ การสุ่มการวาง support ให้กับผิวชิ้นงาน
Support generation รูปแบบของ support
Stratregy คือ รูปแบบโครงสร้างของ Support
Pole diameter คือ ขนาดเส้นผ่านศูนย์กลางของ support ยิ่งมากยิ่งทำให้ support ใหญ่ขึ้น
Pole widening factor คือ ค่าที่กำหนดความแตกต่างจาก support ส่วนบนไปถึง support ส่วนฐาน ยิ่งค่านี้มาก เส้นผ่านศูนย์กลางที่ส่วนฐานยิ่งมาก
Place above base at คือ ระยะที่ต้องการให้จุดต่ำสุดของชิ้นงานห่างจากฐาน
Internal supports enabled คือ ต้องการให้มี support ในส่วนที่กลวง หรือภายในชิ้นงานหรือไม่
Base plate ฐานของ support
Height of the foot คือ ความสูงของฐานรอง support
Use absolute foot sizes คือ โหมดที่เลือกเพื่อใช้ฐานรอง support แบบเต็มรูปแบบ
Diameter at the top of the foot คือ เส้นผ่านศูนย์กลางของฐานรอง support ส่วนบน
Diameter at the bottom of the foot คือ เส้นผ่านศูนย์กลางของฐานรอง support ส่วนล่าง
Add base plate support เลือกเพื่อสร้างแผ่นฐานรอง support
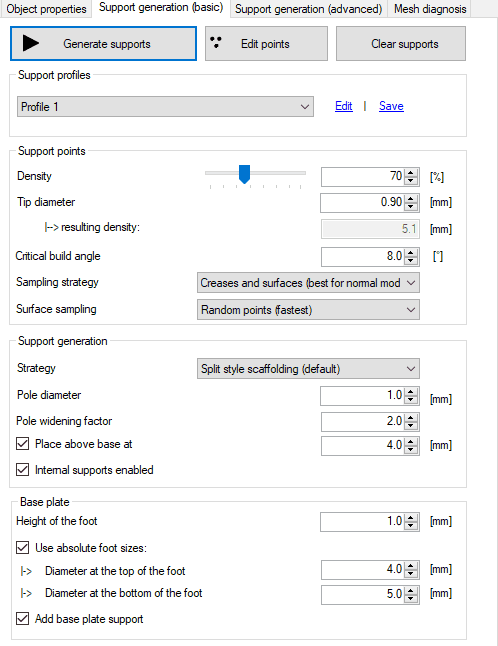
เมื่อตั้งค่าตามที่ต้องการแล้ว สามารถดูการเปลี่ยนแปลงของ support ตามค่าที่เราปรับได้โดบการ กด Generate supports เพื่อดู support ที่เราสร้างได้ตลอดเวลาหลังปรับค่าใหม่
อีกทั้งเรายังสามารถเลือกจุดเพิ่ม หรือลบจุดที่จะสร้าง support ได้ด้วยการกดที่ Edit points จากนั้นไปเลือกเพิ่ม หรือลบที่ชิ้นงานได้
ถ้าต้องการลบ Supports ทั้งหมดออก กดที่ Clear supports
3.6 การสไลซ์ไฟล์ในโปรแกรม Phrozen 3D
เมื่อสร้าง support เสร็จเรียบร้อยแล้ว ขั้นตอนต่อไปคือการสไลซ์ ให้เลือกที่ Start slicing
จะมีหน้าต่างให้เลือกตำแหน่งไฟล์ที่เราต้องการวาง ให้เลือกตำแหน่งที่ท่านต้องการ จากนั้นจะมีหน้าต่างสรุปข้อมูลของไฟล์ที่จะสไลซ์ ให้ตรวจสอบให้เรียบร้อยว่า เป็นเครื่องพิมพ์ที่ถูกต้อง และเป็นเรซินโปรไฟล์ที่เราต้องการ รวมทั้งยังบอกข้อมูลว่าเราต้องใช้จำนวนเรซินเท่าไรในส่วนของชิ้นงาน และ support กด Ok, start slicing เพิ่มเริ่มทำการสไลซ์
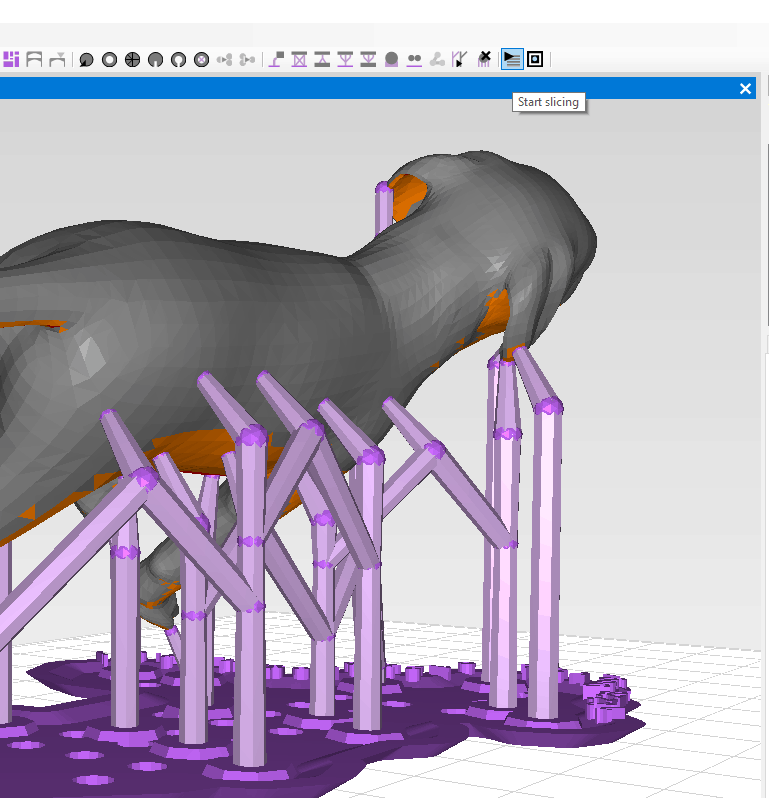
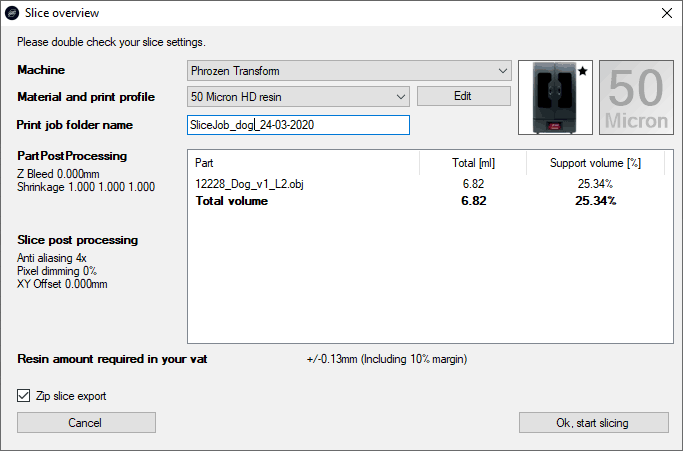
รอจนสไลซ์เสร็จสิ้น เป็นอันเสร็จสำหรับการเตรียมชิ้นงานเพื่อพิมพ์งาน
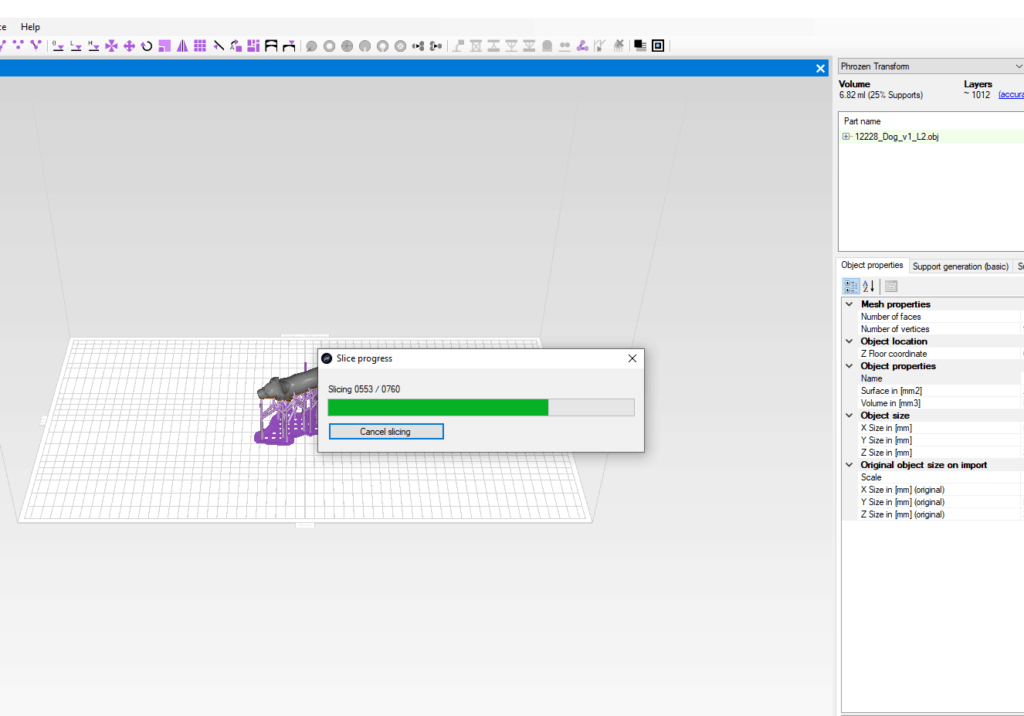
เมื่อได้ไฟล์ที่สไลซ์แล้ว นำไฟล์นั้นใส่ใน Flash Drive และนำไปเสียบที่เครื่อง Phrozen Transform และเริ่มขั้นตอนพิมพ์ได้จากหน้าเครื่อง
3.7 การอัพโหลดไฟล์ และพิมพ์ชิ้นงาน
มีวิธีการอัพโหลดไฟล์สองแบบคือ ผ่านทาง USB Flash Drive และ ผ่านทางอินเตอร์เนต
อัพโหลดผ่านทาง USB
ไฟล์ที่อัพโหลดต้องเป็นนามสกุล .zip เสียบ USB flash drive ที่ด้านหลังของเครื่อง จากนั้นเลือกที่ PLATES
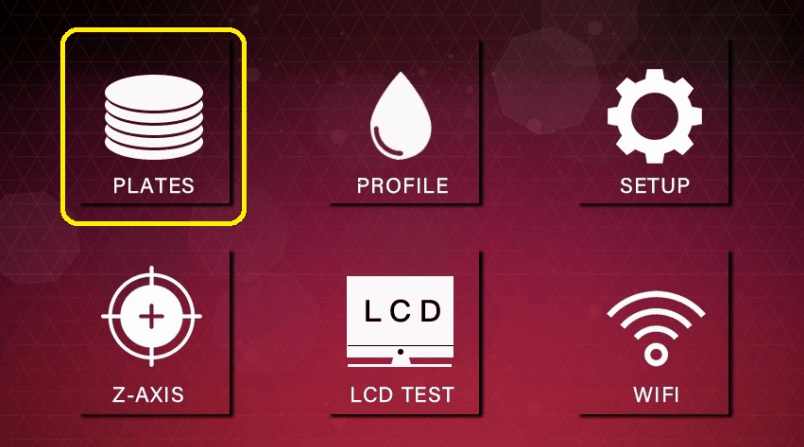
2. จากนั้นเลือกที่ไอคอนรูป USB ที่มุมขวาบนของจอ เลือกไฟล์เพื่ออัพโหลดเข้าเครื่องพิมพ์ของเรา
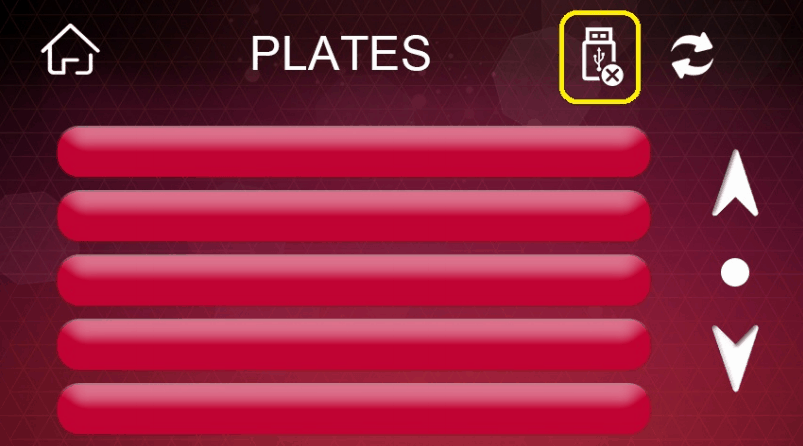
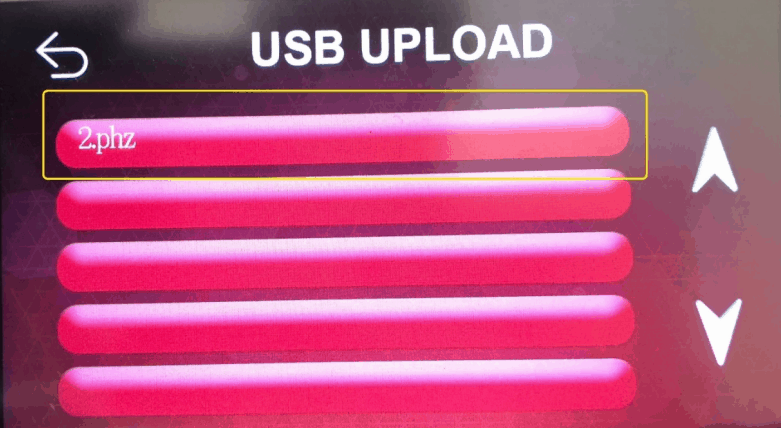
อัพโหลดผ่านทางอินเตอร์เนต
ต่อเครื่องพิมพ์สามมิติกับอินเตอร์เนตผ่านทาง สายเชื่อมต่ออินเตอร์เนต(LAN) หรือ WIFI และนำ IP address ที่อยู่บนหน้าจอเครื่องพิมพ์ไปค้นหาในเว็ปบราวเซอร์
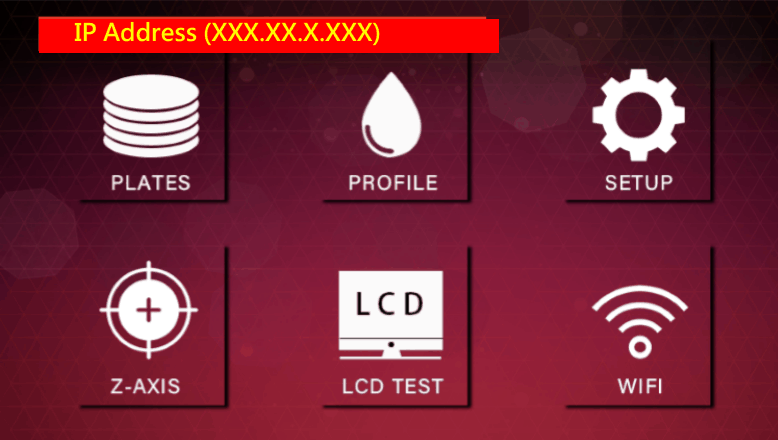
2. จะเข้าสู่เว็ปไซต์ดังรูป เลือกที่แถบเมนู PLATES
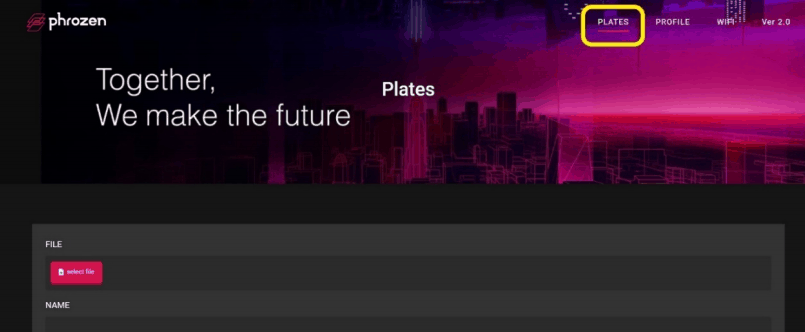
3.เลือกไฟล์ที่จะพิมพ์ (นามสกุล .phz หรือ .zip) และกด upload file โดยชื่อไฟล์ต้องเป็นอักษรภาษาอังกฤษเท่านั้น
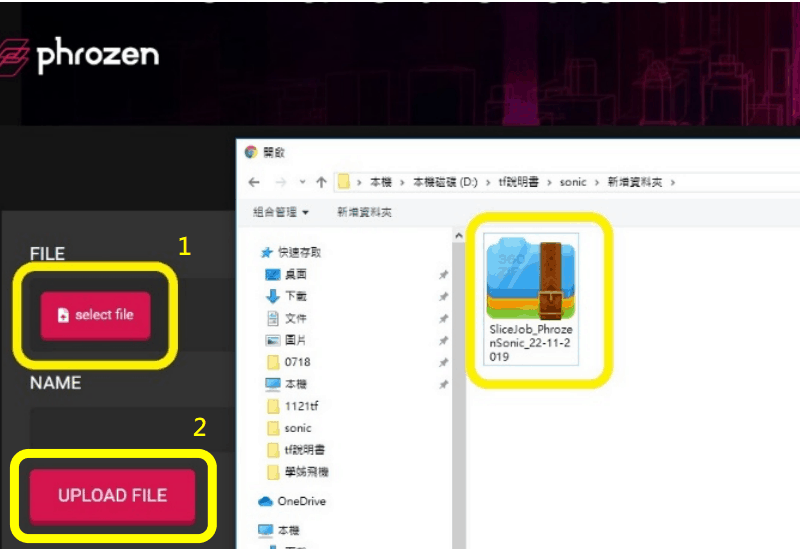
การสั่งพิมพ์ชิ้นงานผ่านทาง USB Flash Drive
กดที่ PLATES เพื่อเลือกไฟล์ที่จะพิมพ์ และกดที่ชื่อไฟล์ที่ต้องการพิมพ์
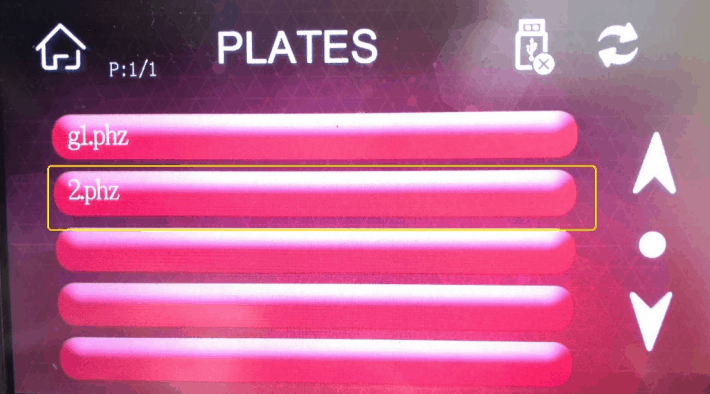
2. ตรวจสอบรายละเอียดชื่อไฟล์ที่จะพิมพ์, จำนวนเลเยอร์, โปรไฟล์ที่ต้องการพิมพ์ กดเครื่องหมายถูก เพื่อทำการพิมพ์
เราสามารถเลือกเรซินโปรไฟล์ที่บันทึกภายในเครื่องได้โดยเลือกที่เครื่องหมาย + – และกด O เพื่อยืนยันการเลือก หรือ X เพื่อยกเลิก
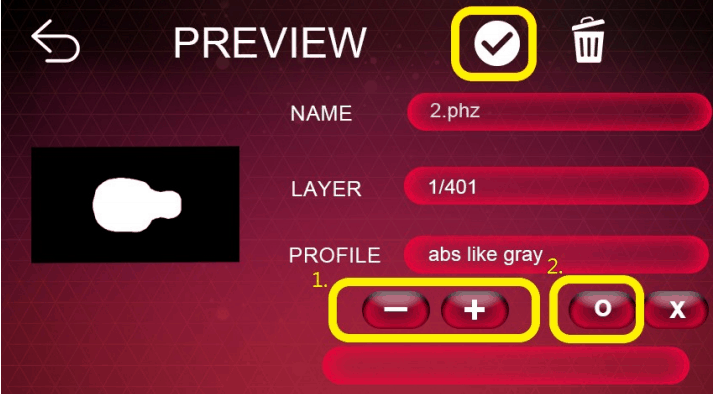
การสั่งพิมพ์ชิ้นงานผ่านทาง internet
พิมพ์ IP address ลงในเว็ปบราวเซอร์ แล้วเลือกที่เมนู PLATES
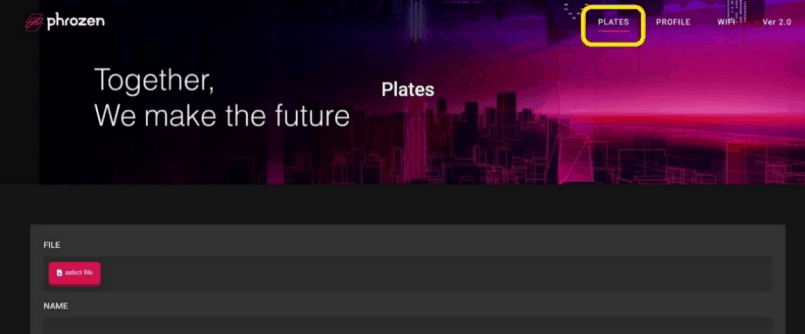
2. กด select file เพื่อเลือกไฟล์และกด PRINT เพื่อเริ่มกระบวณการพิมพ์ โดยกด UPDATE เสมอเมื่อมีการเปลี่ยนแปลงโปรไฟล์
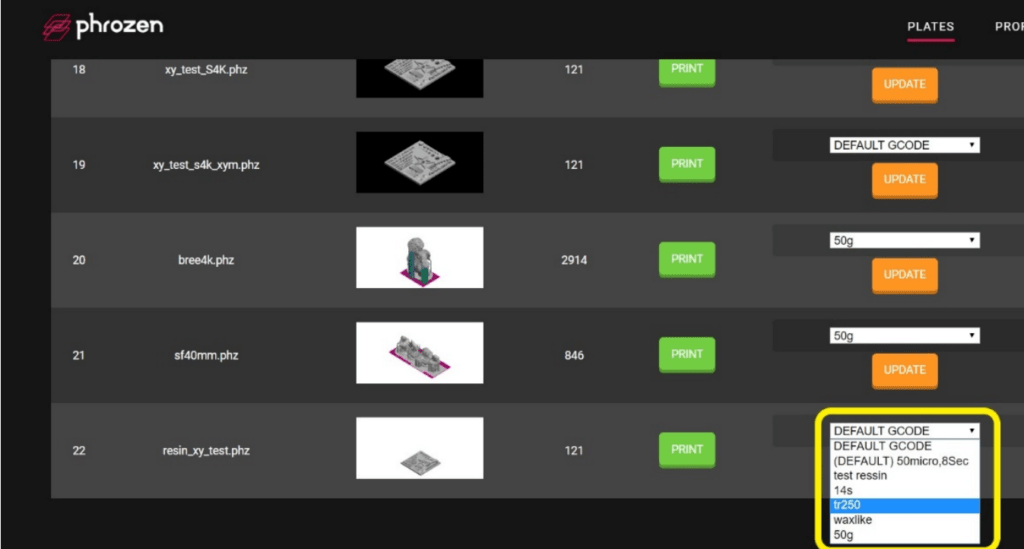
3.8 ข้อปฎิบัติเมื่อเริ่มการพิมพ์ชิ้นงาน
สวมถุงมือ และหน้ากากกันสารเคมีเสมอ สวมเสื้อผ้ามิดชิด ระหว่างขั้นตอนการพิมพ์
เรซินเป็นสารเคมี ถ้ารู้สึกแพ้หรือระคายเคืองระหว่างการใช้ หรือเผลอรับประทานควรรีบไปพบแพทย์ที่อยู่ใกล้เคียงให้เร็วที่สุด
เมื่อมีการสัมผัสโดยตรงกับเรซินโปรดล้างออกให้สะอาด ถ้าการแพ้หรือระคายเคืองควรรีบไปพบแพทย์ที่ใกล้เคียงให้เร็วที่สุด
เก็บรักษาเรซินให้ห่างจากเด็ก
เขย่าขวดเรซินเสมอก่อนนำมาใช้งาน
เทเรซินไม่ควรเกินความสูงครึ่งหนึ่งของถาดเรซิน
คนเรซินให้สม่ำเสมอก่อนเริ่มกระบวณการพิมพ์ทุกครั้ง
ดูให้แน่ใจว่าไม่มีสิ่งแปลกปลอมอื่น หรือเรซินที่แข็งตัวค้างอยู่ในถาดเรซินก่อนเริ่มพิมพ์
ให้เครื่องพิมพ์อยู่ในสภาพแวดล้อมที่อากาศถ่ายเท อุณหภูมิไม่ควรเกิน 25-30 องศาเซลเซียส
ถ้าต้องการเติมเรซินระหว่างกระบวณการพิมพ์ควรเติมเมื่อแสงยูวีดับ ขณะฐานพิมพ์กำลังยกขึ้น
ทำความสะอาดเรซินเสมอเมื่อหกใส่ส่วนอื่นของเครื่อง โดยปิดเครื่องก่อน
เนื่องจาก Phrozen Transform มีขนาดฐานพิมพ์ที่ใหญ่ทำให้พิมพ์ชิ้นงานได้เยอะ หรือขนาดใหญ่ ควรระวังการใส่ปริมาณเรซินให้พอดี เพื่อไม้ให้เกิดความเสียหายกับชิ้นงานที่จะพิมพ์

4. ขั้นตอนหลังพิมพ์งานเสร็จ ( Post-processing )
4.1 การทำความสะอาดชิ้นงาน
ใช้ที่ขูดแบบโลหะในการแซะชิ้นงานออกจากฐานพิมพ์ สวมใส่ถุงมือเสมอ และระมัดระวังระหว่างขั้นตอนการแกะชิ้นงานออกด้วยที่ขูดแบบโลหะ
ทำความสะอาดชิ้นงานด้วยแอลกอฮอล์ IPA อาจนำไปแช่สักครู่ประมาณ 1 นาที จนไม่มีเรซินที่ยังไม่แข็งตัวเหลือติดชิ้นงาน
วางชิ้นงานทิ้งไว้ปล่อยให้แห้ง หรืออาจใช้เครื่องเป่าลมช่วยเพื่อให้ได้ผิวที่รายละเอียดคมชัด
นำไปเข้าตู้อบยูวี ถ้าต้องการให้ชิ้นงานมีความแข็งแรงมากขึ้น รายละเอียดคมชัดขึ้น
วิดิโอแนะนำการพิมพ์แบบเรซิน และขั้นตอนการล้างชิ้นงาน
4.2 Maintenance ( การดูแลรักษา และป้องกันเครื่องพิมพ์สามมิติ )
การปิดเครื่องอย่างปลอดภัย กด Shutdown จากหน้าจอก่อนปิดสวิชต์ด้านหลังเสมอ
ปิดเครื่องให้เรียบร้อยก่อนทำความสะอาด ฐานพิมพ์ ถาดเรซิน เสมอเพื่อป้องกันไฟฟ้าสถิตย์ที่อาจจะสร้างความเสียหายกับตัวเครื่องได้
ทำความสะอาดฐานพิมพ์โดยนำชิ้นงานที่เสร็จแล้วออกก่อน เช็ดให้สะอาดด้วยแอลกฮอล์จนกระทั่งไม่มีเรซินเหลือ
เก็บเรซินในขวดทึบแสง ปิดแน่นมิดชิด ในที่มืด และเย็น เทใส่ขวดโดยใช้กรวย และกระดาษกรองช่วยในการเทกลับใส่ขวด *เก็บเรซินเหลือ กับเรซินใหม่ ให้อยู่คนละขวดกัน*
ทำความสะอาดถาดใส่เรซิน โดยใช้กระดาษทิชชู่ซับแอลกอฮอล์ IPA เช็ดจนกระทั่งไม่มีเรซินเหลืออยู่
ตั้งเครื่องพิมพ์ ให้ทำงานในสภาพแวดล้อมที่มีอากาศถ่ายเท อุณหภูมิไม่ควรเกิน 30 องศาเซลเซียส เพื่อการใช้งานที่ยาวนาน
5. เรซินโปรไฟล์
สำหรับ HD Resin ของ Sync Innovation (ทุกสีใช้โปรไฟล์เดียวกัน) สามารถตั้งค่าได้ดังรูป
HD Resin (Sync Innovation)
30 micron (งานกลุ่มจิวเวลลี่ หรืองานที่ต้องการความละเอียดสูง)
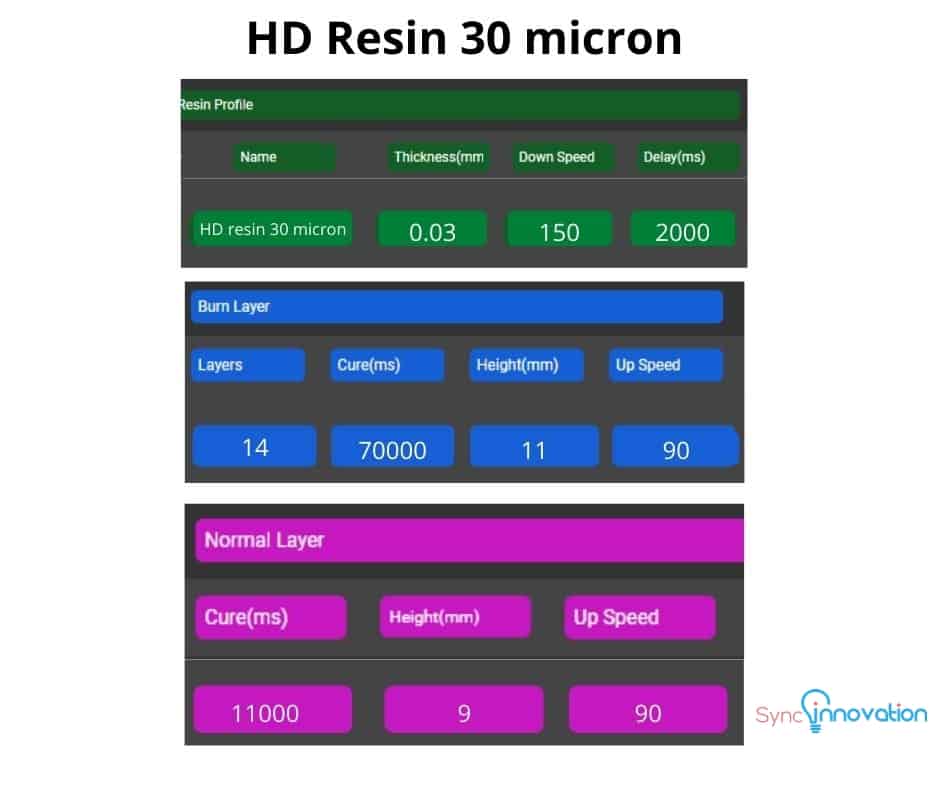
50 micron
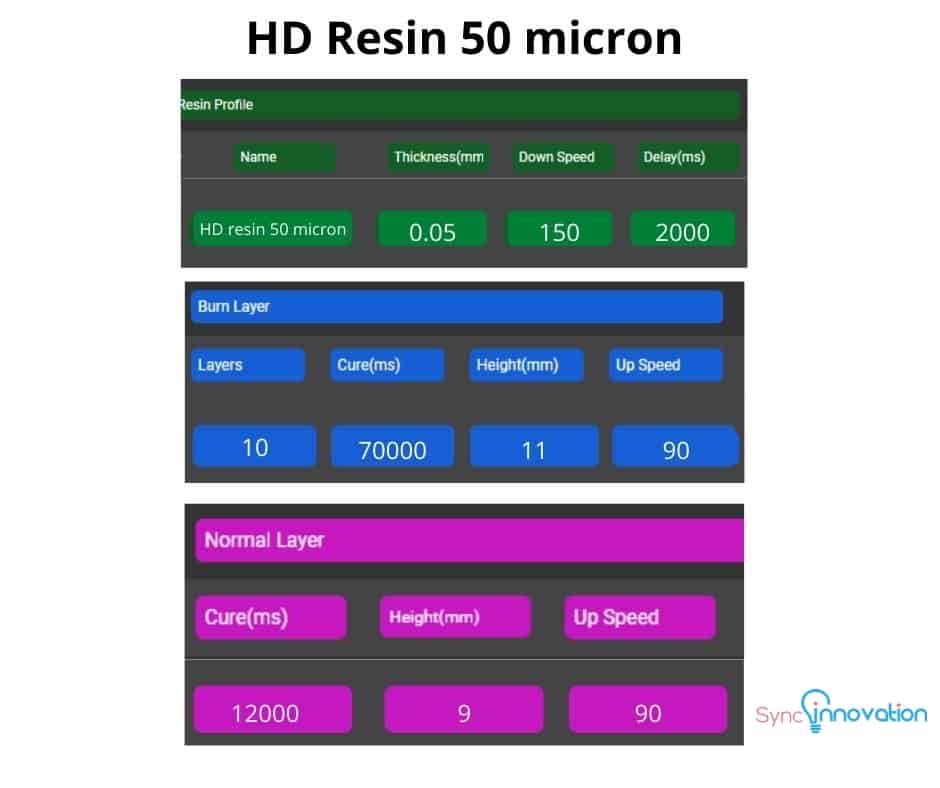
100 micron
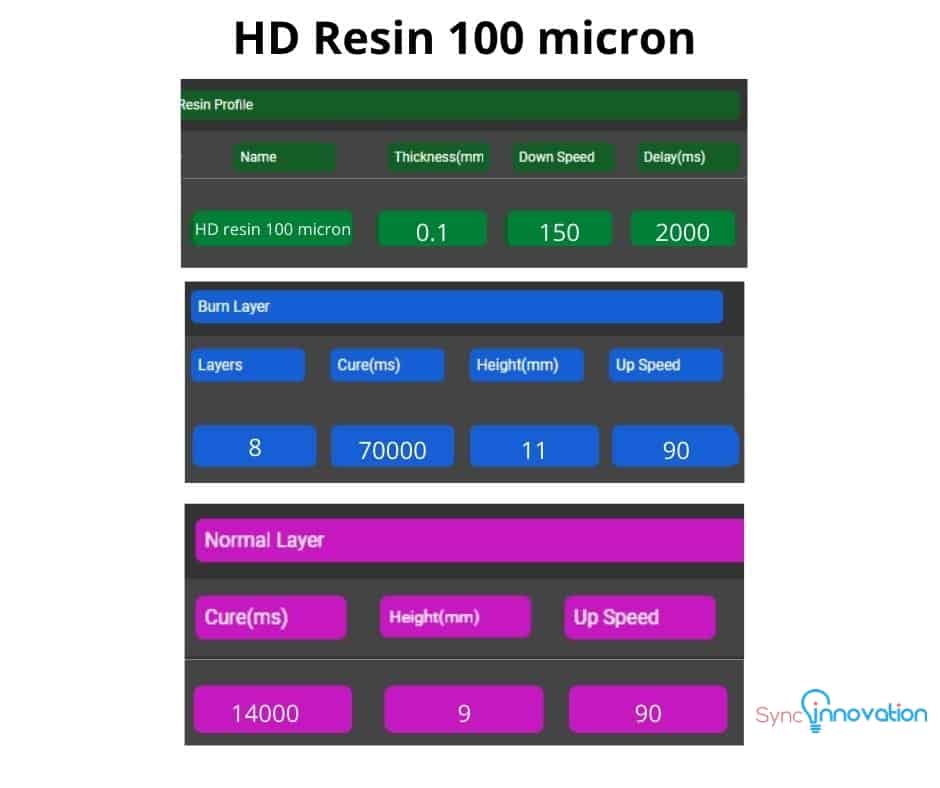
Engineering Resin
เช่น เรซิน Siraya Blu (สีฟ้า) หรือ Phrozen Rock-Black Stiff Resin (สีดำ)
50 micron (Engineering Resin)
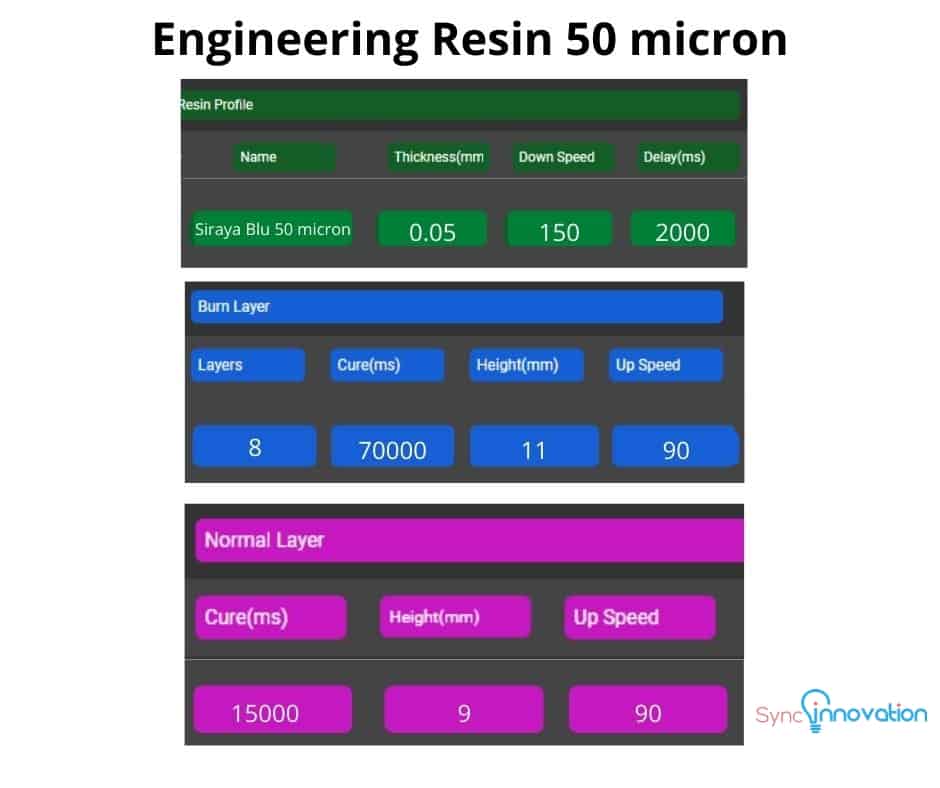
เรซินโปรไฟล์สำหรับเรซินชนิดอื่น ๆ สามารถดูได้ ที่นี่
6. ปัญหาที่อาจพบ
เปิดเครื่องแล้วค้างอยู่หน้าจอรีบูทระบบนาน
วิธีแก้ไข ปกติจะใช้เวลาโหลดก่อนเข้าหน้าจอการทำงานครั้งแรกเป็นปกติอยู่แล้วประมาณ 45 วินาที หรือมากกว่านั้นถึง 4-5 นาที โปรดรอสักครู่
เปิดเครื่องแล้วยังค้างอยู่หน้าจอบูทแม้รอแล้วมากกว่า 5 นาที
วิธีแก้ไข ตรวจสอบว่า micro sd card ซึ่งเป็นที่เก็บระบบปฎิบัติการของเครื่องพิมพ์ เสียบแน่นดีหรือเปล่า และลองปิดแล้วเปิดสวิชต์ที่ด้านหลังเครื่องใหม่อีกครั้งแล้วจะกลับมาทำงานได้ปกติ
ถ้ายังค้างที่หน้าจอรีบูทระบบแม้รอสักครู่แล้ว หรือเปิดแล้วปิดเครื่องใหม่หลายครั้ง
ปัญหาเกี่ยวกับการพิมพ์ชิ้นงาน เช่น ชิ้นงานไม่ติดฐาน ผิวไม่เรียบเนียน ชิ้นงานเบี้ยว แตกหัก
วิธีแก้ไข สามรถดูได้ที่แถบ support ในเว็ปไซต์ syn-innovation.com และเลือก ปัญหาที่พบบ่อยของเครื่อง SLA หรือ FAQ สำหรับ Resin 3D Printer หรือคลิ๊กลิงค์ด้านล่างhttps://www.sync-innovation.com/troubleshooting/problem-lcd-3d-printer/
กระแสไฟฟ้าที่เสียบให้พลังงานกับเครื่องพิมพ์ไม่เสถียร ตกบ่อย ทำให้เครื่องรีบูทนาน ไม่เข้าหน้าจอทำงาน
วิธีแก้ไข ควรจัดหาแหล่งให้ไฟฟ้าสำรองเพื่อป้องกันไฟตก ไฟกระตุกซึ่งอาจส่งผลให้เครื่องไม่สามารถทำงานได้
พิมพ์ออกมาแล้ว ชิ้นงานยืดออกผิดสัดส่วน
วิธีแก้ไข เกิดจากเลือก ความหนาต่อชั้น ( Layer Height ) ตอนที่สไลซ์ไฟล์ กับเรซินโปรไฟล์ที่เลือกใช้ที่เครื่องไม่ตรงกัน เช่นสไลซ์ด้วย 50 ไมครอน แต่เลือกพิมพ์เรซินโปรไฟล์หน้าเครื่อง 30 ไมครอน ต้องเลือกให้ตรงกันเท่านั้น
มีปัญหาเกี่ยวกับพิมพ์ชิ้นงานสามารถดูวิธีแก้ไขได้ คลิ้กที่ปุ่มด้านล่าง
ปัญหาการ เปิด/รีบูท เครื่องไม่ติด
เป็นปัญหาที่อาจเกิดขึ้นได้โดยอาการคือจะค้างอยู่ที่หน้าจอรีบูท ไม่สามารถเข้าหน้าจอเมนูหลักได้ มีวิธีแก้ปัญหาดังต่อไปนี้
ตรวจสอบแหล่งจ่ายไฟว่ามีกำลังไฟเพียงพอ เนื่องจากบางแหล่งจ่ายไฟของบางท่าน ไม่เสถียร มีการการกระตุกและอาจทำให้เครื่องพิมพ์เกิดการกระชากไฟ และเกิดข้อผิดพลาดดังกล่าวตามมาได้ ควรเตรียมแหล่งจ่ายไฟที่เสถียร หรือเครื่องสำรองไฟฟ้าต่อเข้ากับเครื่องพิมพ์อีกทีเพื่อการทำงานที่ดีมีประสิทธิภาพ รวมทั้งในอนาคตเมื่อเกิดไฟดับหรือกระตุก ชิ้นงานที่อยู่ระหว่างการพิมพ์จะไม่เสียหายด้วย
เมื่อท่านมั่นใจแล้วว่ามีแหล่งจ่ายไฟที่เสถียร แต่ยังคงมีปัญหาเกิดขึ้นคือรีบูทเครื่องไม่ติด ไม่สามารถใช้เครื่องพิมพ์ได้ อาจจะลองเปิดปิดสวิทช์ที่หลังเครื่องพิมพ์และรอรีบูทอีกครั้งเป็นเวลาสักครู่
- เมื่อท่านได้ลองแก้ไขด้วยสองวิธีที่กล่าวมาข้างต้น แต่ยังคงไม่สามารถรีบูทเครื่องและใช้งานเครื่องได้ การลงเฟิร์มแวร์ใหม่จะช่วยแก้ไขปัญหาดังกล่าวที่กล่าวมาได้ โดยมีขั้นตอนแรกคือ ให้ดาวน์โหลดไฟล์ SD Image ตามรุ่นของเครื่อง Phrozen ที่ท่านใช้ได้จากลิงค์นี้ http://fs1.phrozen3d.com/?fbclid=IwAR1B3rXA-Zson7sS1ukykcR8Ht8gMWg0ZhijeMAuyrswyBCvkSW1ilvGCog โดยนำไฟล์ที่ได้ ทำการ format นำใส่ micro SD card เพื่อนำ micro SD cardไปเสียบที่หลังเครื่องพิมพ์ และกดสวิทช์เปิดเครื่องเพื่อรีบูทเครื่องใหม่อีกครั้ง โดยวีธีดังกล่าวสามารถปฎิบัติได้ตามวิดิโอด้านล่าง