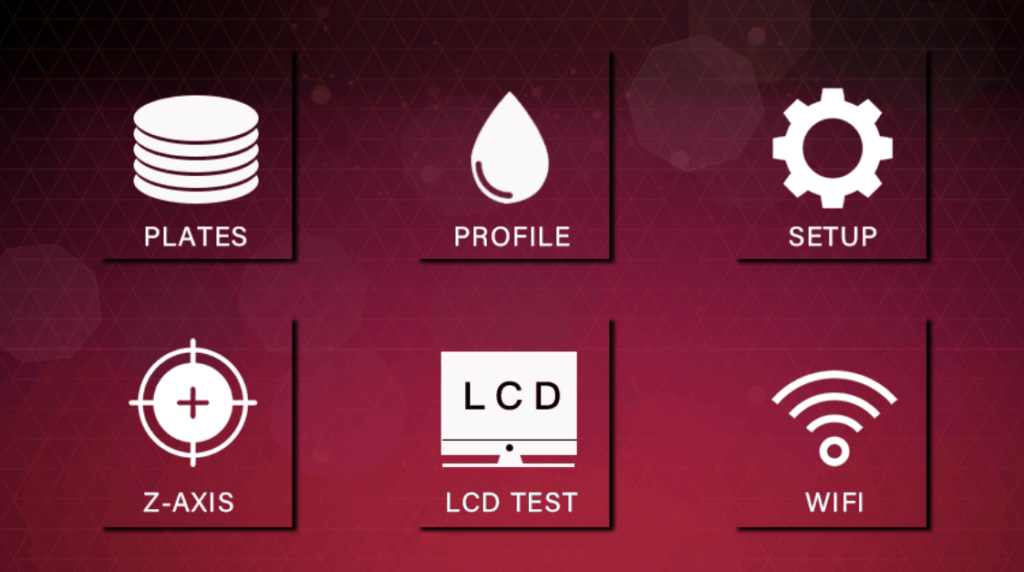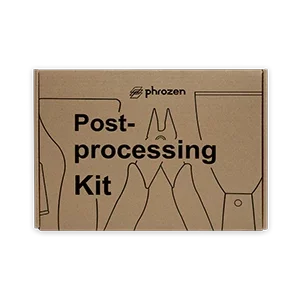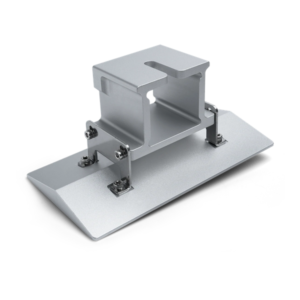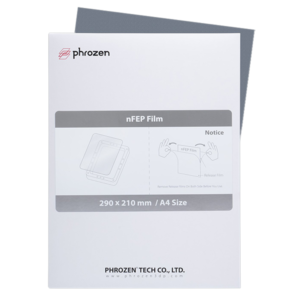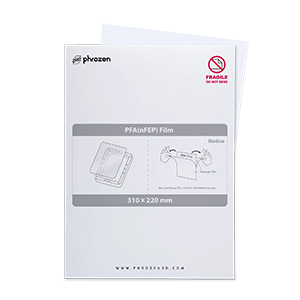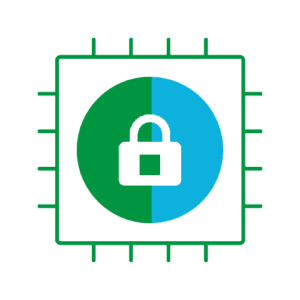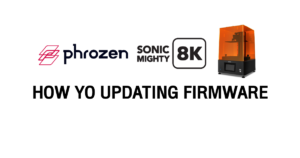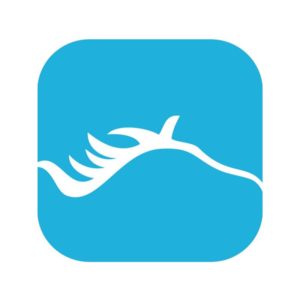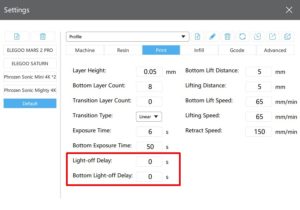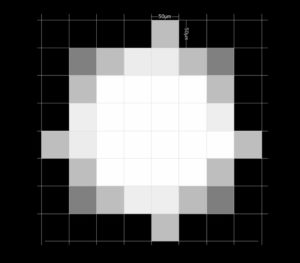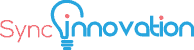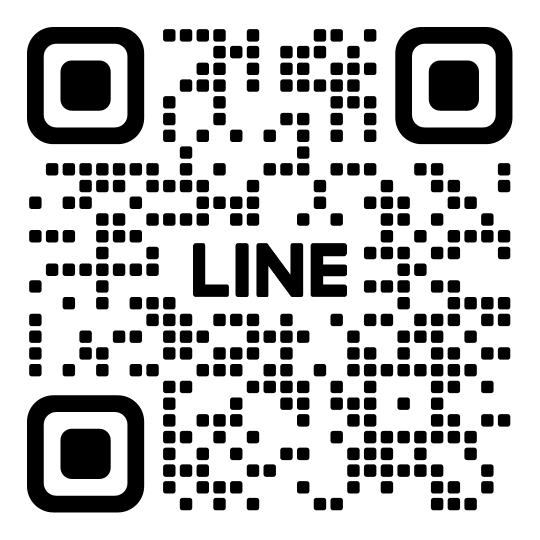วิธีการติดตั้ง หรืออัพเดทเฟิร์มแวร์ในเครื่องพิมพ์ Phrozen

ทำไมต้องติดตั้ง หรืออัพเดทเฟิร์มแวร์ใหม่
โดยปกติเมื่อเราได้รับเครื่องพิมพ์ของ Phrozen รุ่นใด ๆ มา เครื่องจะมีเฟิร์มแวร์เวอร์ชั่นล่าสุดติดตั้งมาให้อยู่แล้ว พร้อมใช้งานได้ทันที ผู้ใช้ไม่ต้องจำเป็นต้องดำเนินขั้นตอนอะไรเพิ่มเติมอีก
แล้วเหตุผลอะไรที่ทำให้ต้องติดตั้งเพิ่ม ?
Phrozen มีการอัพเดทใด ๆ ที่ทำให้การใช้งานที่ดีขึ้นเช่น user interface ใหม่ที่ทำให้ใช้งานง่ายขึ้น หรือมีฟังก์ชันที่ทำให้สะดวกต่อผู้ใช้งาน ซึ่งจากประสบการณ์จากหลาย ๆ ผู้ใช้ที่ผ่านมา ผู้ใช้แทบไม่จำเป็นต้องอัพเดทอะไรเลยก็สามารถใช้งานได้อย่างเต็มประสิทธิภาพอยู่แล้วใน รูปแบบเมนูที่ใช้งานง่ายตามสไตล์ของ Phrozen
มี bugs ที่ทำให้การใช้งานบางอย่างผิดพลาด เช่น เครื่องรีบูทไม่ติดค้างอยู่หน้าจอโหลด Phrozen การฉายแสงผิดปกติมีการกระพริบของแสงตอนทดสอบในเมนู LCD TEST (ส่วนการเกิด dead pixels มักเกิดจากการเสื่อมอายุของจอเอง ไม่เกี่ยวข้องกับเฟิร์มแวร์)
จะเห็นว่าเหตุผลในข้อที่สองมักเป็นเหตุผลส่วนใหญ่ที่เราต้องทำการติดตั้ง หรืออัพเดทเฟิร์มใหม่ ส่วนวิธีการอ่านในหัวข้อถัดไปได้เลยครับ
Table of Contents
เฟิร์มแวร์ของ Phrozen
เฟิร์มแวร์ของ Phrozen จะติดตั้งอยู่ใน micro sd card ที่เสียบอยู่ที่ตัวเครื่องพิมพ์เองดังนั้นถ้าต้องการอัพเดท ต้องดำเนินการที่ตัว micro sd card ทั้งหมด
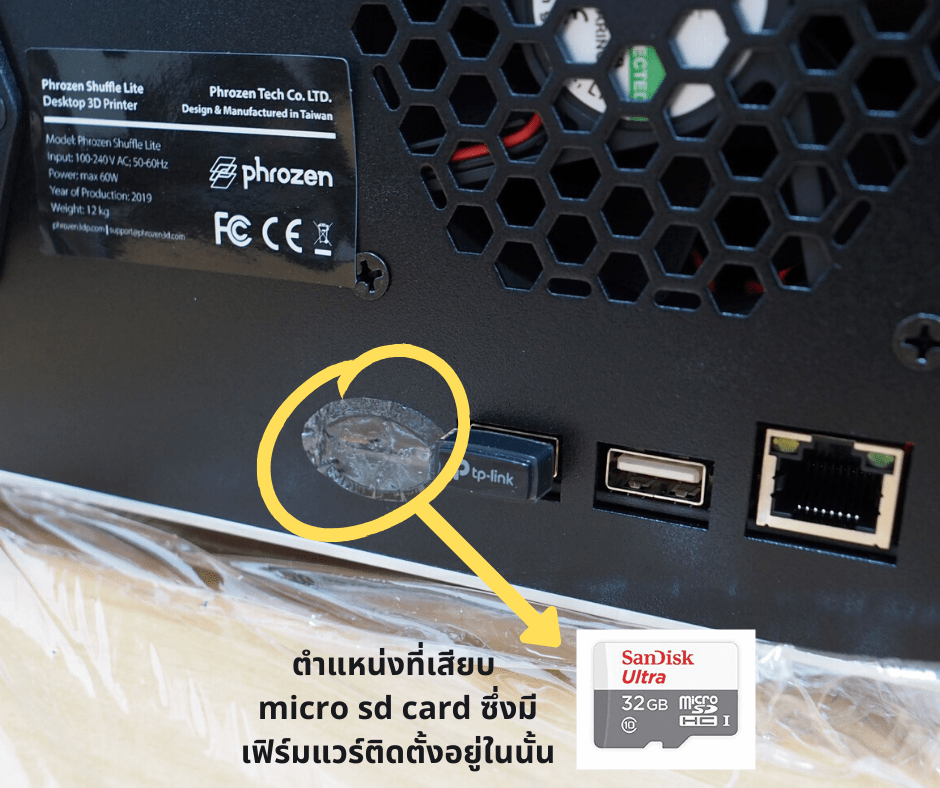
ขั้นตอนติดตั้ง หรืออัพเดทเฟิร์มแวร์
ถอด micro sd card จากเครื่องพิมพ์ นำมาเชื่อมต่อกับคอมพิวเตอร์ เพื่อทำการ Format micro sd card (จะลบข้อมูลทั้งหมดใน micro sd card) โดยทำการดาวน์โหลดโปรแกรม SD Card Formatter และติดตั้ง Download
เปิดโปรแกรม SD Card Formatter เลือกตำแหน่ง micro sd card ของเราในช่อง Select card เลือกตัวเลือกดังรูป
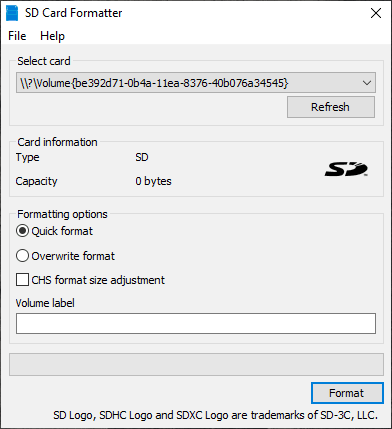
กด Format > Yes เพื่อเริ่มการ Format หลังจากเสร็จสิ้นกด OK และปิดโปรแกรม
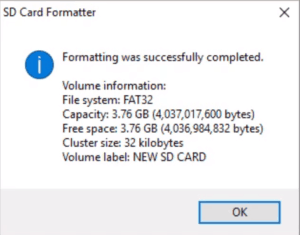
3. เมื่อ micro sd card ของเราตอนนี้ถูก Format เรียบร้อยแล้ว เราจะทำการใส่ Firmware ตัวใหม่ใน micro sd card เรา แต่ก่อนหน้านั้นเราต้องมี ไฟล์ Firmware ก่อนซึ่งสามารถดาวน์โหลดได้จากลิงค์นี้ Firmware Download
***เลือกรุ่นของเครื่องที่ท่านกำลังใช้งานให้ถูกต้อง
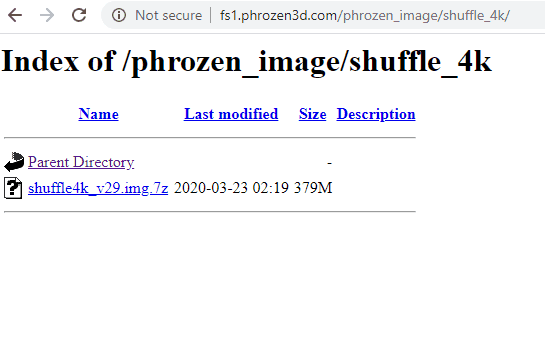
4. เมื่อเราได้ไฟล์ Firmware ที่เป็นนามสกุล .img มาแล้ว ต่อไปคือการนำไฟล์นั้นมาเขียนลงใน micro sd card ของเรา โดยเราต้องใช้โปรแกรม Win32DiskImager ในการ Write ข้อมูลลง
สามารถดาวน์โหลดได้ที่นี่ Download Win32DiskImager
เมื่อติดตั้งเรียบร้อยจะได้โปรแกรมหน้าต่างดังรูป
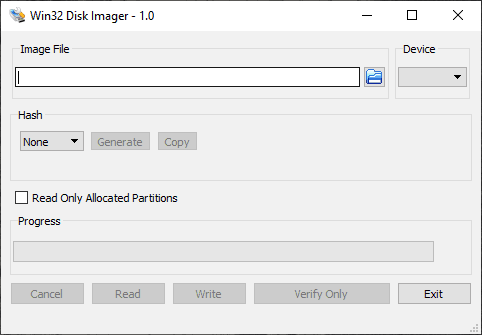
เลือกไฟล์ Firmware ที่เป็นนามสกุล .img ที่เราดาวน์โหลดมาเมื่อสักครู่ โดยกดเลือกในช่อง Image File และเลือกตำแหน่งของ micro sd card ที่เราต้องการ Write ในช่อง Device
กดที่ Write เพื่อเริ่มเขียน Firmware ลงใน micro sd card รอจนทำการโหลดเสร็จกด OK ปิดโปรแกรม
5. นำ micro sd card ที่ผ่านการ Write แล้วไปเสียบกลับที่เครื่องพิมพ์ขณะที่เครื่องพิมพ์ปิดอยู่ เมื่อเสียบเสร็จแล้วตรวจสอบให้มั่นใจว่าเสียบแน่น จากนั้นเปิดเครื่องพิมพ์ เครื่องจะรีบูทอัตโนมัติ เป็นอันเสร็จการติดตั้ง Firmware