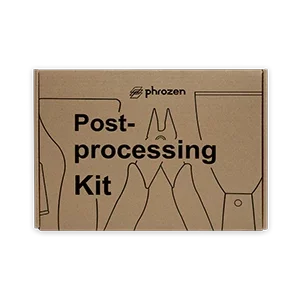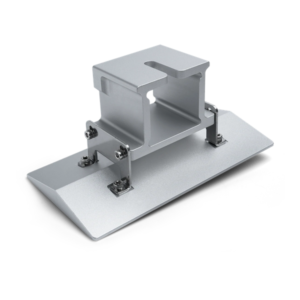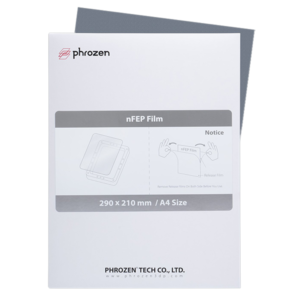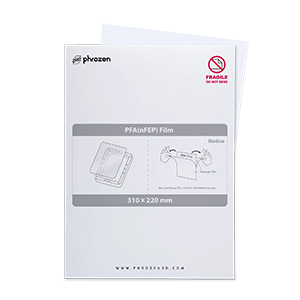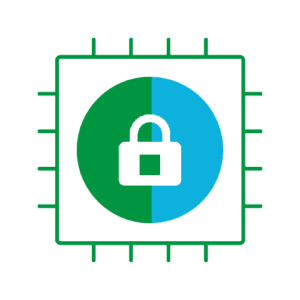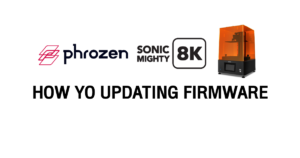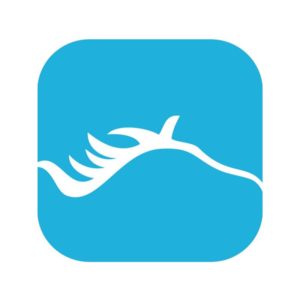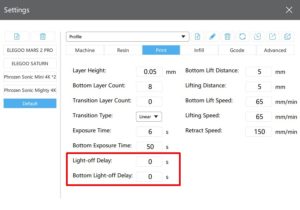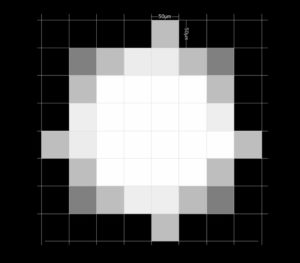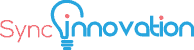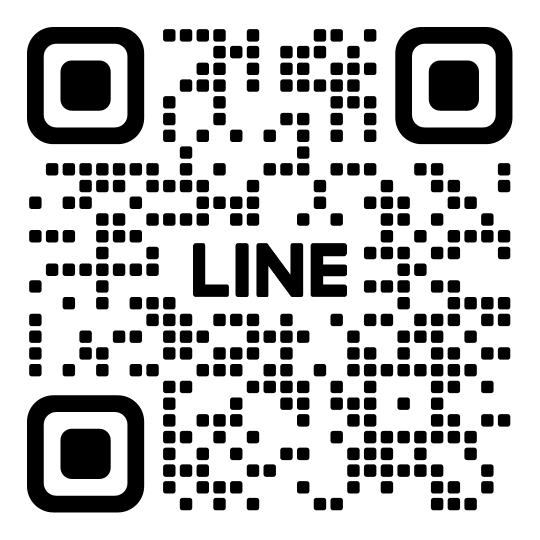Raise 3D N2 เครื่อง 3D Printer สำหรับทุกคน




Idea printer F100L และ Wanhao D5
Idea printer F100 และ Wanhao D5S
ฟีเจอร์เด่นของ Raise 3D
หน้าจอการทำงานแบบระบบสัมผัส (Touch screen) และระบบเชื่อมต่อ Wifi
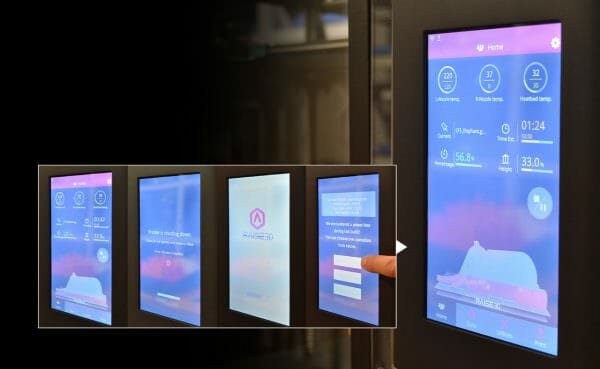
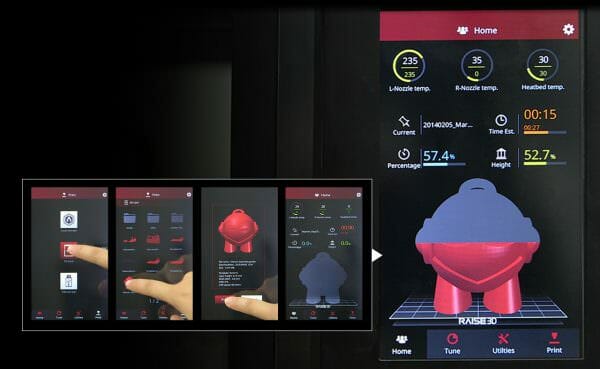
ขนาดการพิมพ์ 30×30×30 (60) เซนติเมตร
มาตรฐานเครื่องในตอนนั้นอยู่ที่ 20×20×20 เซนติเมตร ใหญ่กว่านั้นก็จะเป็นเครื่องเกรดอุตสาหกรรมหรือ DIY ที่ทำขึ้นเอง ที่ผู้ใช้จ่ายเงินหลักแสนแล้วก็อยากได้เครื่องที่ดูดี มีมาตรฐาน ซึ่ง Raise 3D เข้าใจในจุดนี้ดี จึงได้ออกรุ่น N2 และ N2 Plus ที่ใหญ่มาก น้ำหนักเครื่องประมาณ 70 กิโลกรัมได้
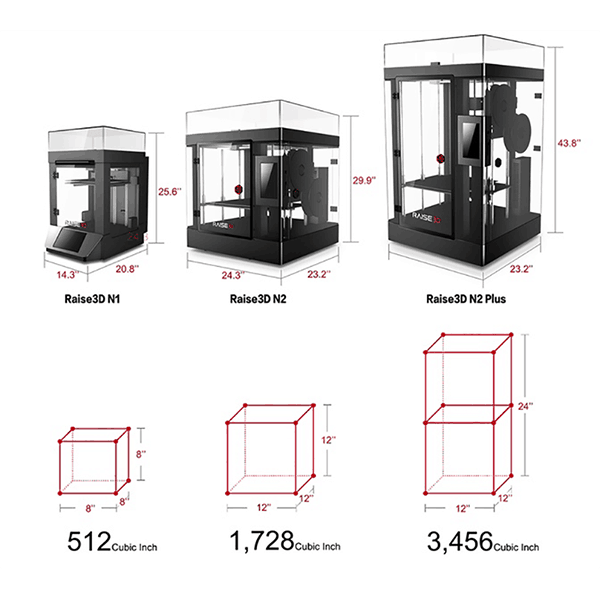
ชิ้นส่วนและโครงสร้าง

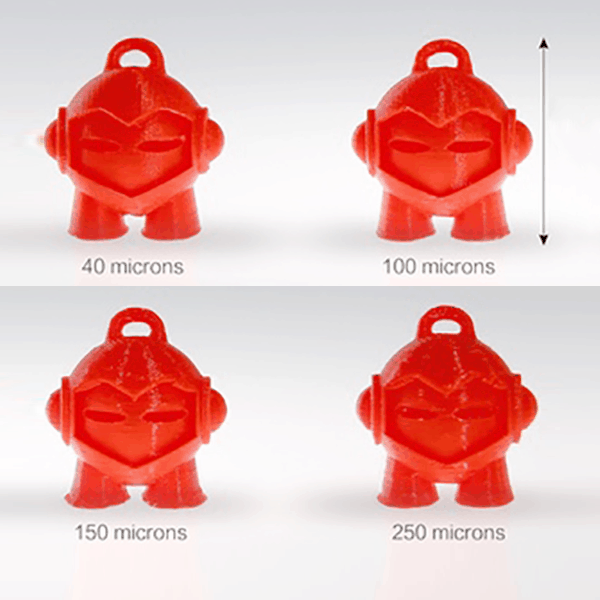
ตั้งค่าจากโรงงาน พร้อมใช้ทันที
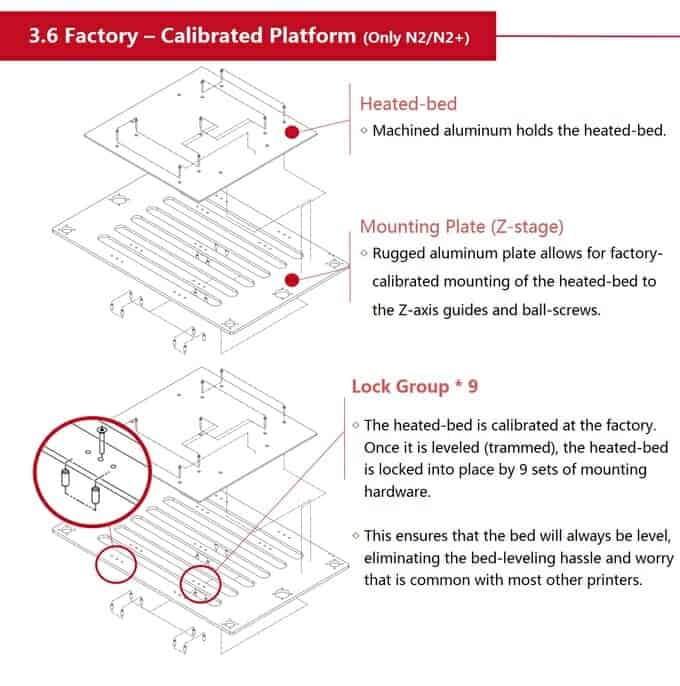
เลือกแบบ 2 หัวฉีดได้
สำหรับผู้ใช้ที่ต้องการใช้ 2 หัวฉีด ทาง Raise ก็มีออพชั่นเพิ่มเช่นเดียวกัน อย่างไรก็ตามผู้ผลิตไม่ได้ใส่ระบบช่วยพิมพ์ 2 หัวฉีด ที่ง่ายต่อผู้ใช้ ยังคงเป็น 2 หัวฉีดที่อยู่ติดกัน เหมือน Makerbot Replicator 2X ทำให้ผู้ใช้ต้องมีทักษะตั้งค่าระดับหนึ่ง รวมไปถึงวัสดุที่ใช้ในการพิมพ์แต่ละหัวก็ต้องใกล้เคียงกัน
ข้อดีอีกอย่างของระบบฉีดคือซ่อมบำรุงได้ง่ายมาก แค่ขันสกรู 1 ตัว ก็ถอดหัวฉีดได้ทั้งชุด สะดวกต่อการเปลี่ยนหัวมาก
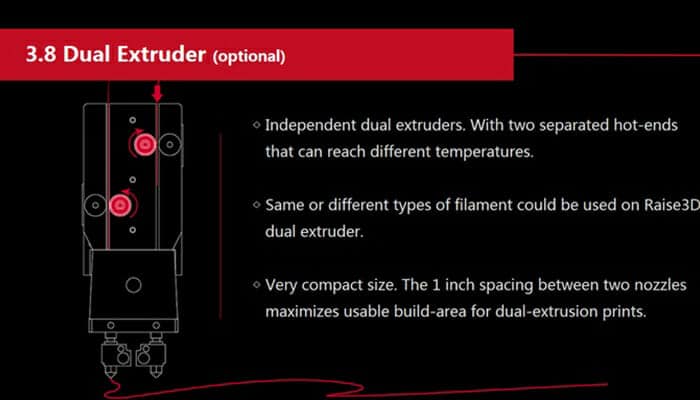
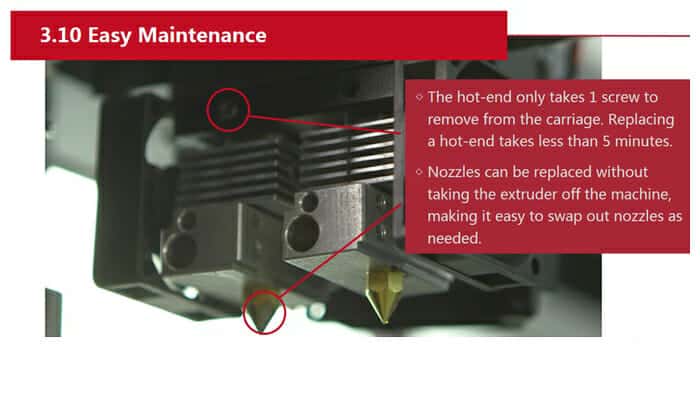
ราคาแบบ Competitive
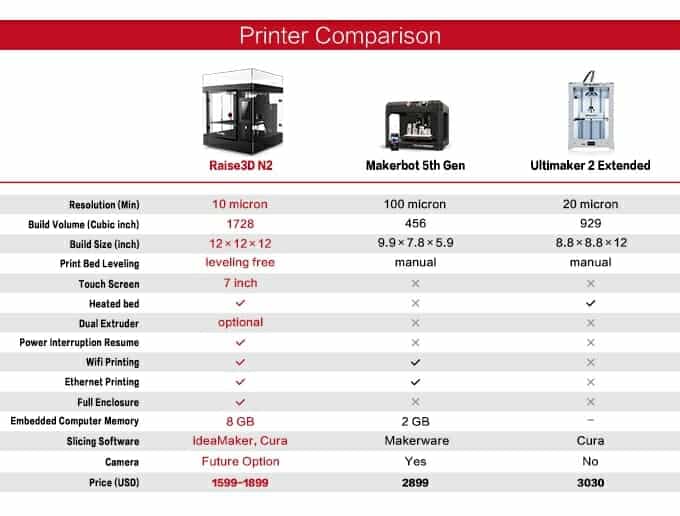
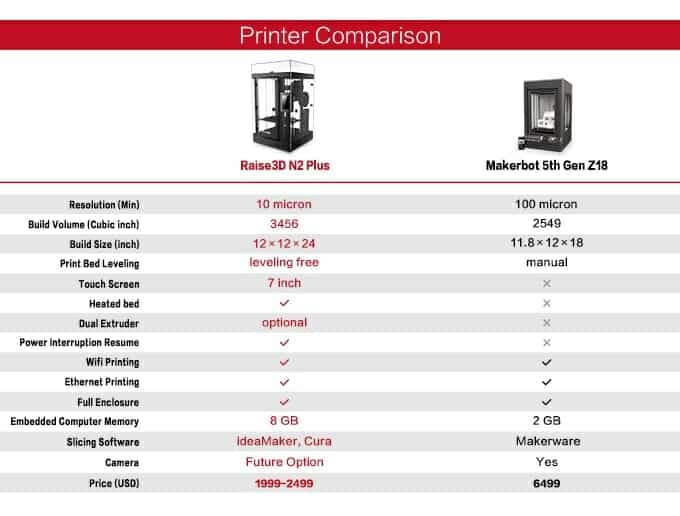
แกะกล่อง (Unbox)
หลังจากขายสรรพคุณมาซะเยอะ ได้เวลามาดูการใช้งานจริงครับ โดยได้รับความอนุเคราะห์จากพี่เอกร้าน Siamreprap
Raise 3D N2 ที่ขายในไทยก็จะมาพร้อมลังไม้ ข้างในจะมีเจ้ากล่องของเครื่องตั้งอยู่ พร้อมอุปกรณ์ทุกครบสำหรับการใช้งาน ทั้งประแจ เกรียงแซะชิ้นงาน USB ขนาด 4 gb รวมถึงเส้นพลาสติก PLA จาก Raise 3D อีก 2 กิโลกรัมไว้ทดลองพิมพ์




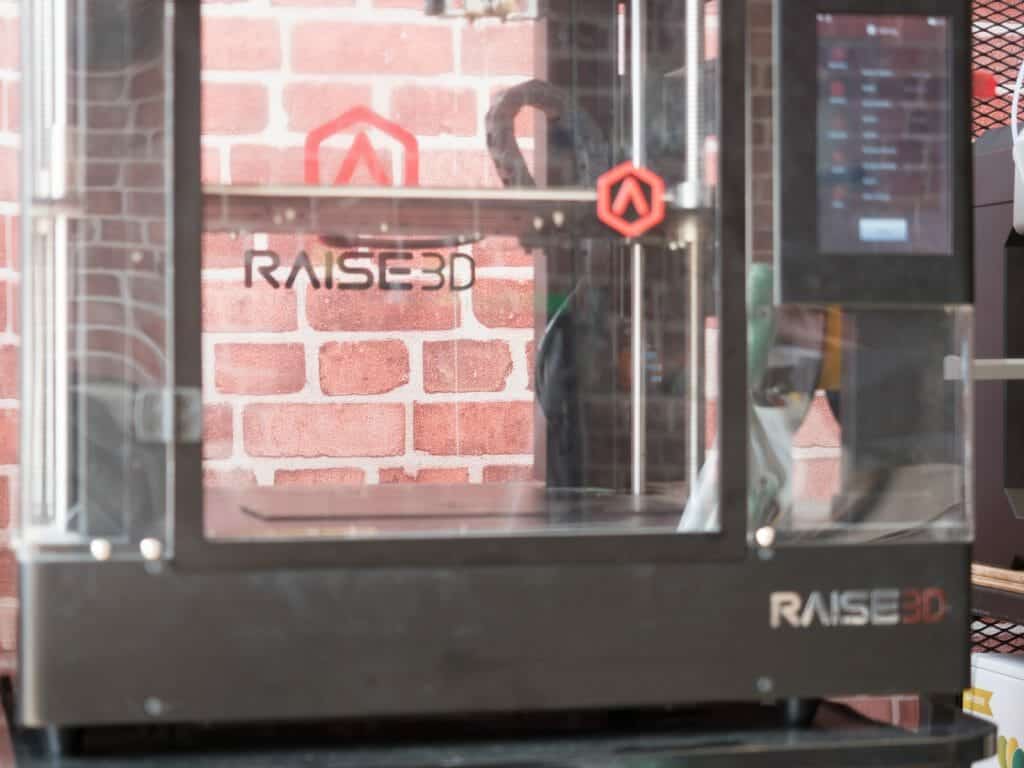

เมื่อเสียบปลั๊กเปิดเครื่องด้านหลัง (ตรงจุดนี้คิดว่าควรจะย้ายมาด้านหน้าได้แล้ว เพราะเครื่องใหญ่มาก เดินอ้อมลำบาก) ที่หน้าจอสัมผัสสามารถเลือกเมนูได้แก่
♣ Home เป็นหน้าจอที่สามารถเห็นการทำงานรวมขณะพิมพ์ได้ทั้งหมด ทั้งเวลาที่ใช้ไปแล้ว เหลืออีกเท่าไหร่ มีตัวชิ้นงาน 3D ให้เห็นเลยว่าพิมพ์ไปกี่% แล้ว ก็สะดวกดีสำหรับคนใช้งานดี เวลาในการคำนวนณของเครื่องก็แม่นยำ ใช้รับงานโดยไม่ขาดทุน
♣ Tune เป็นคำสั่งปรับพวกอุณหภูมิหัวฉีด อุณหภูมิฐาน ความเร็วในการพิมพ์ อัตราการป้อนเส้นพลาสติก ซึ่งสามารถตั้งค่าระหว่างการพิมพ์เหมือนเครื่อง 3D Printer อื่นๆ
♣ Utility เป็นหมวดสั่งเครื่องให้เคลื่อนที่แบบ manual รวมทั้งคำสั่งใส่เส้นพลาสติกก็อยู่ที่เมนูนี้
♣ Print เป็นคำสั่งพิมพ์ โดยเลือกได้ทั้งในเครื่องเอง (Local งานที่สั่งผ่าน wifi หรือ Lan ก็จะมาอยู่ในนี้) USB SD card
หน้าจอการทำงานก็คมชัด ปุ่มทัชสกรีนใช้การกดเหมือนโทรศัพท์ธรรมดา ทราบจากผู้ผลิตว่าเปลี่ยนเป็นจอ LED แล้ว แต่ผมยังไม่เห็นว่าแตกต่าง คาดว่าต้องเป็น Retina แบบมือถือสมัยนี้ก่อน ด้านขวาบนรูปเฟืองสามารถเข้าไปปรับตั้งค่าของเครื่องหรือดูรายละเอียดอื่นๆได้
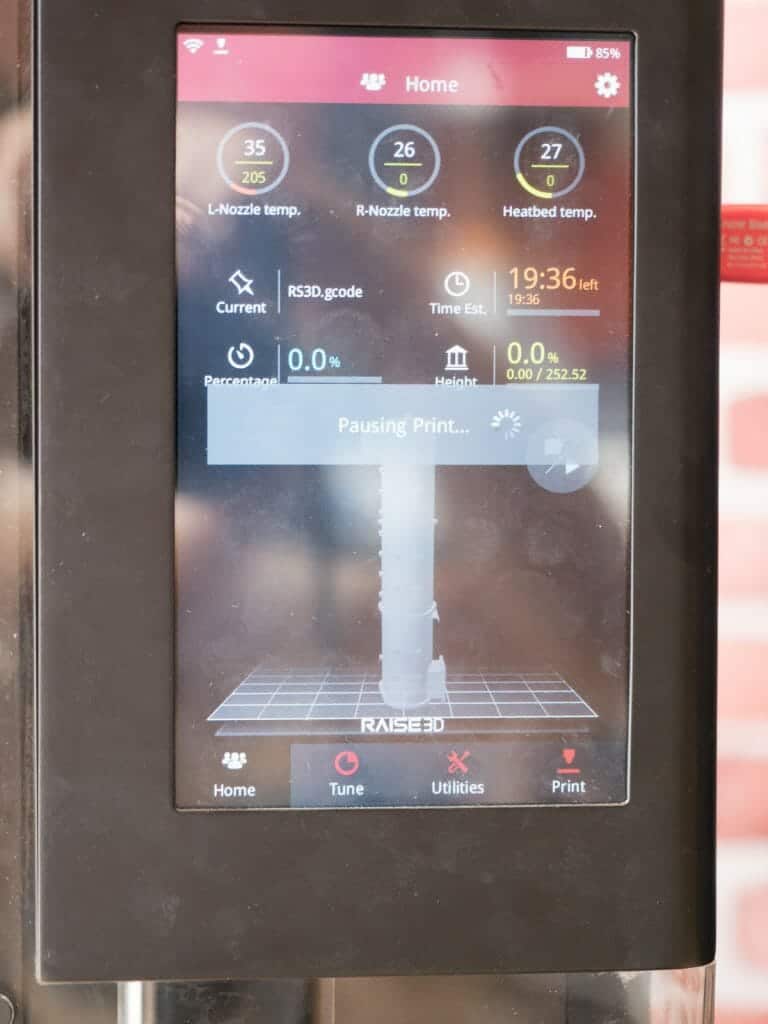
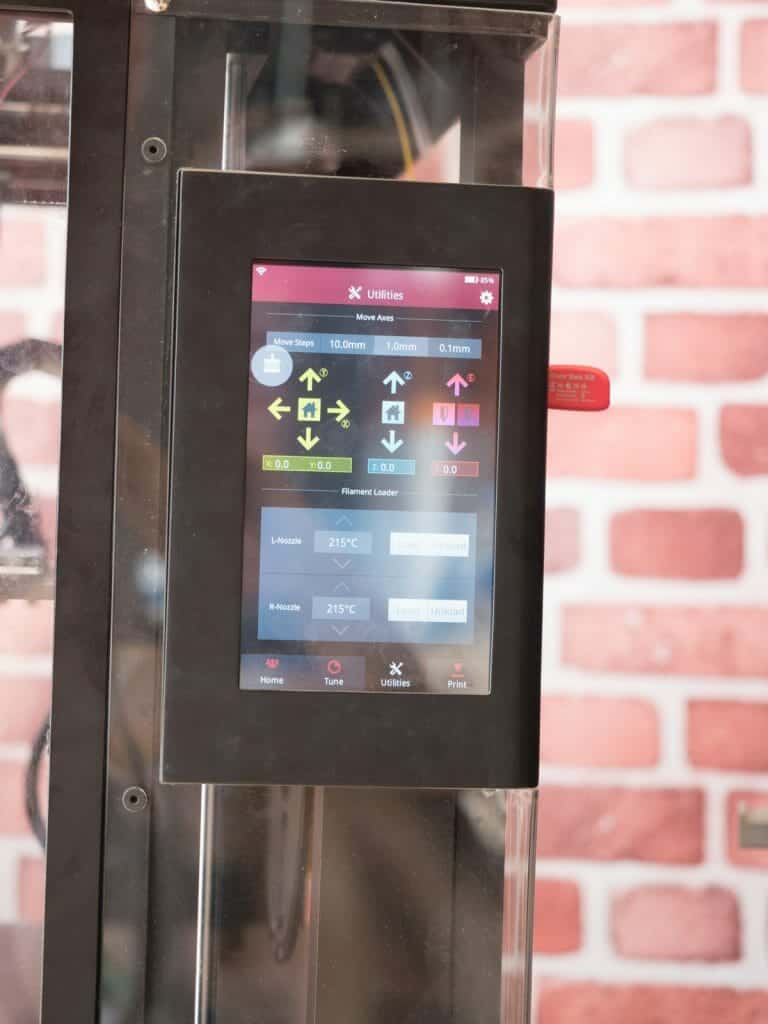
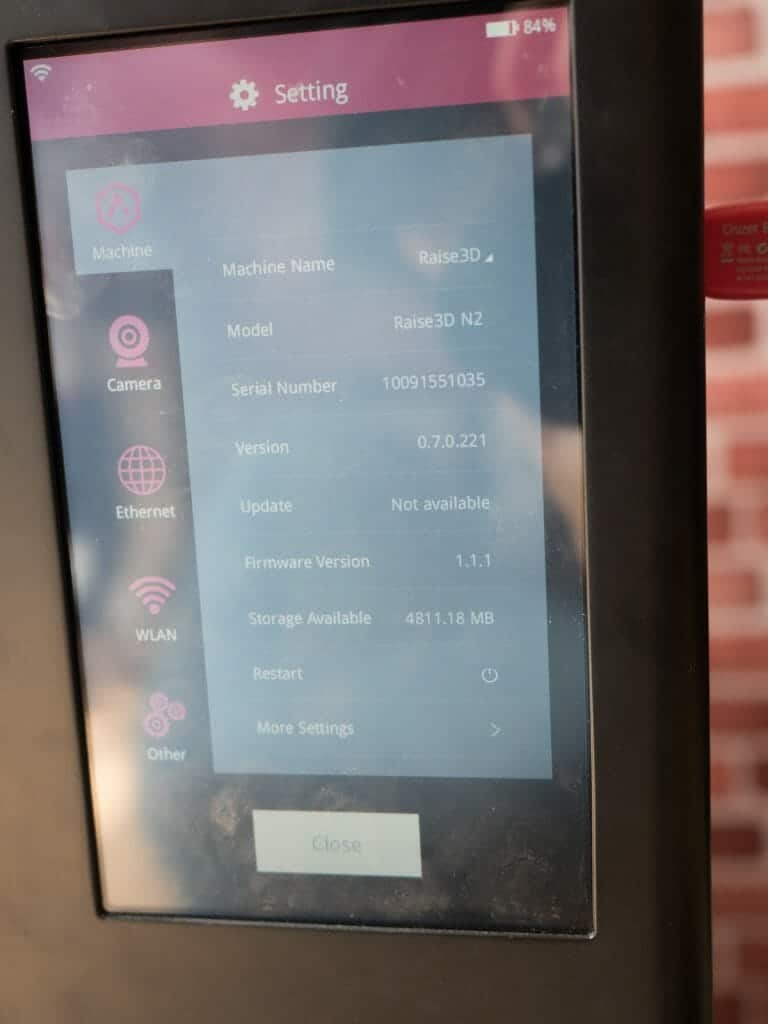
เริ่มต้นการใช้งาน
4 ขั้นตอนการพิมพ์ 3 มิติ
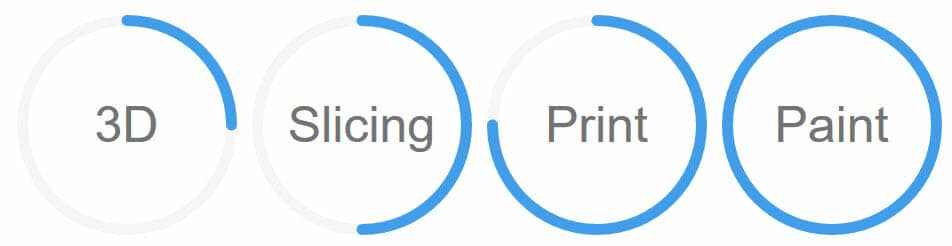
ideaMaker โปรแกรม slicing จากผู้ผลิต
ideaMaker ก็เหมือนโปรแกรม slicing ทั่วๆไป เช่นเดียวกับ Cura Repetier หรือ Simplify 3D มีหน้าจอการใช้งานที่สะอาด ไม่มีไอคอนมากมาย เหมาะกับ user ทั่วๆไป แต่ถ้าเป็น advance user ที่ชอบตั้งค่า อาจจะเสียเวลาเล็กนน้อยเนื่องจากต้องเข้าไปหลายคลิ๊ก เมนูหลักที่ใช้งาน
♣ Add สำหรับนำแบบ 3D เข้าโปรแกรม
♣ Deleted ลบแบบ 3D ที่เลือก
♣ Move เลื่อนชิ้นงานไปจุดต่างๆเพื่อจัดระเบียบเมื่อพิมพ์หลายชิ้นพร้อมกัน
♣ Scale ย่อ-ขยาย ชิ้นงาน
♣ Free-cut ตัดชิ้นงาน ในกรณีที่ใหญ่เกิน หรือจะแบ่งพิมพ์ 2 สี
♣ Support สร้างส่วนเสริมชิ้นงานที่เป็น overhang หรือส่วนที่เกิน ล้ำออกมา ซึ่งตัวโปรแกรมก็ทำได้ดี แกะไม่ยาก แนะนำให้ใช้เลยครับ
นอกจากคำสั่งพื้นฐานแล้ว ตัว ideaMaker ยังมีคำสั่ง Repair ซึ่งน่าจะยกโปรแกรมมาจาก netfabb ซึ่งสามารถซ่อมแบบ 3D ที่เสียหาย ผิวปิดไม่สนิทได้ระดับหนึ่ง สามารถเช็คได้จากจอแสดงผลหลังกด auto repair แล้ว ต้องไม่มี error orientation face อยู่
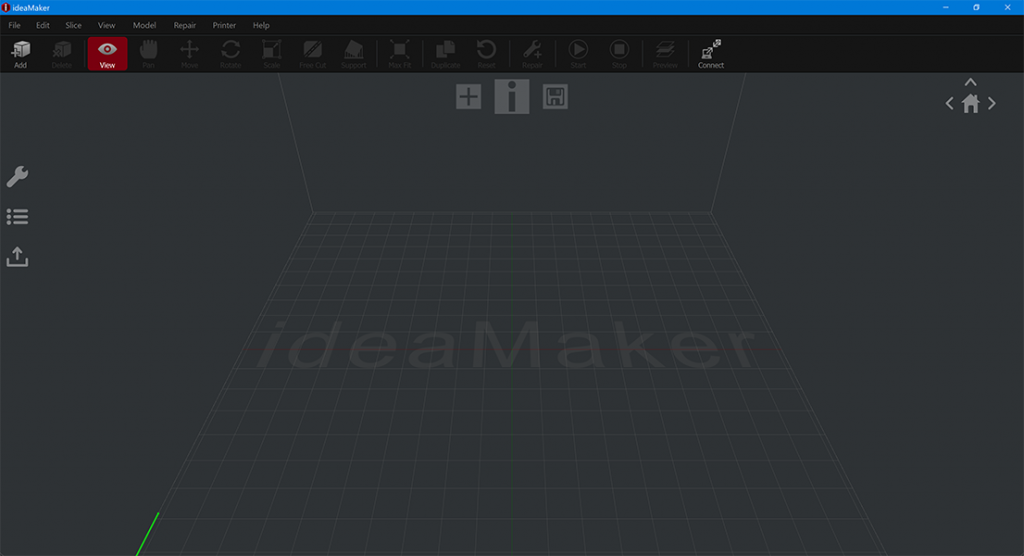
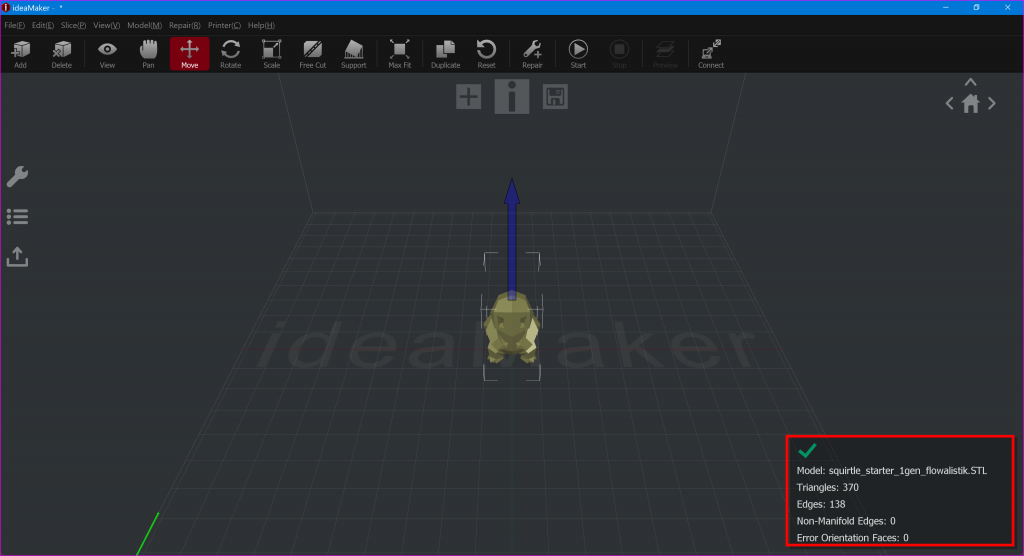
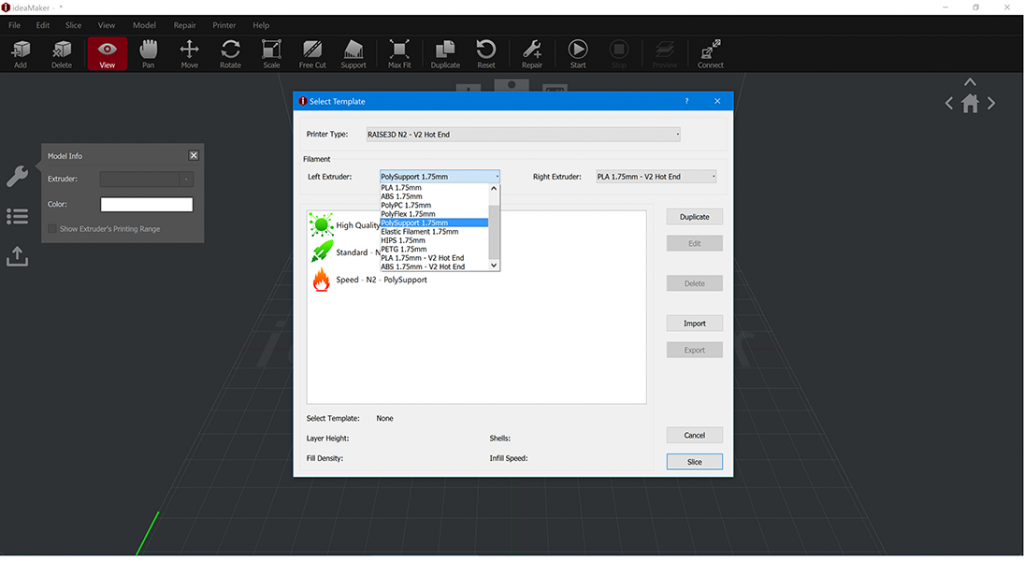
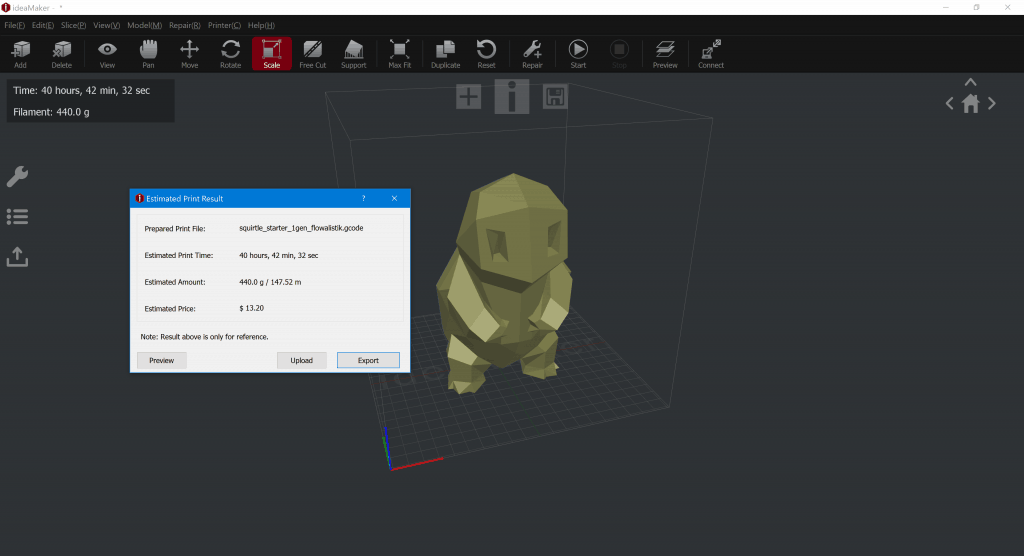
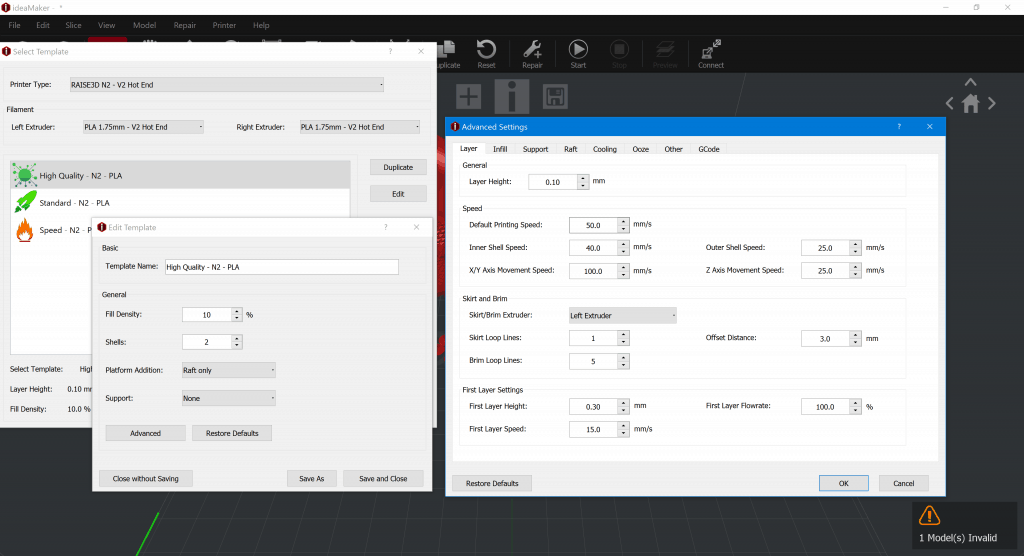
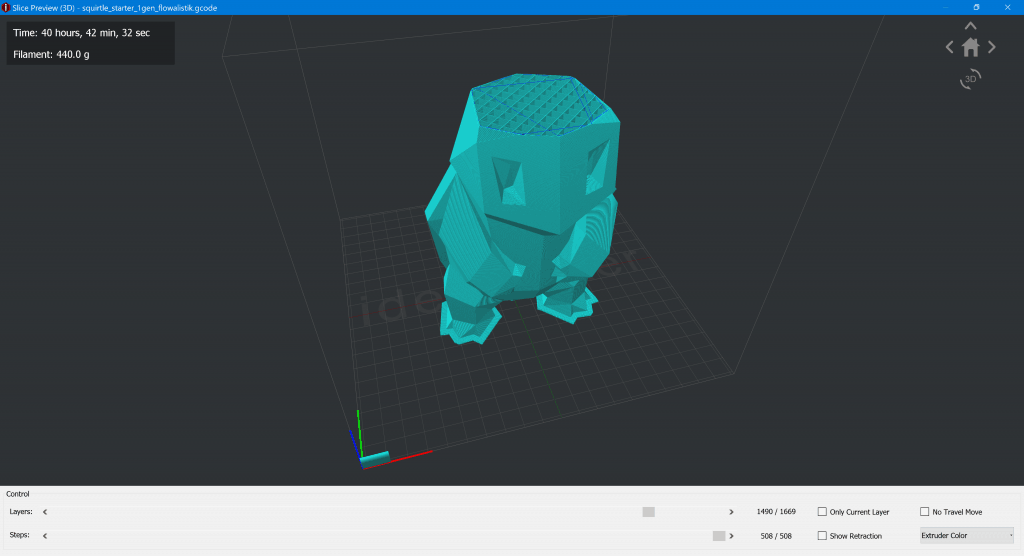
การสั่งพิมพ์และใช้งาน
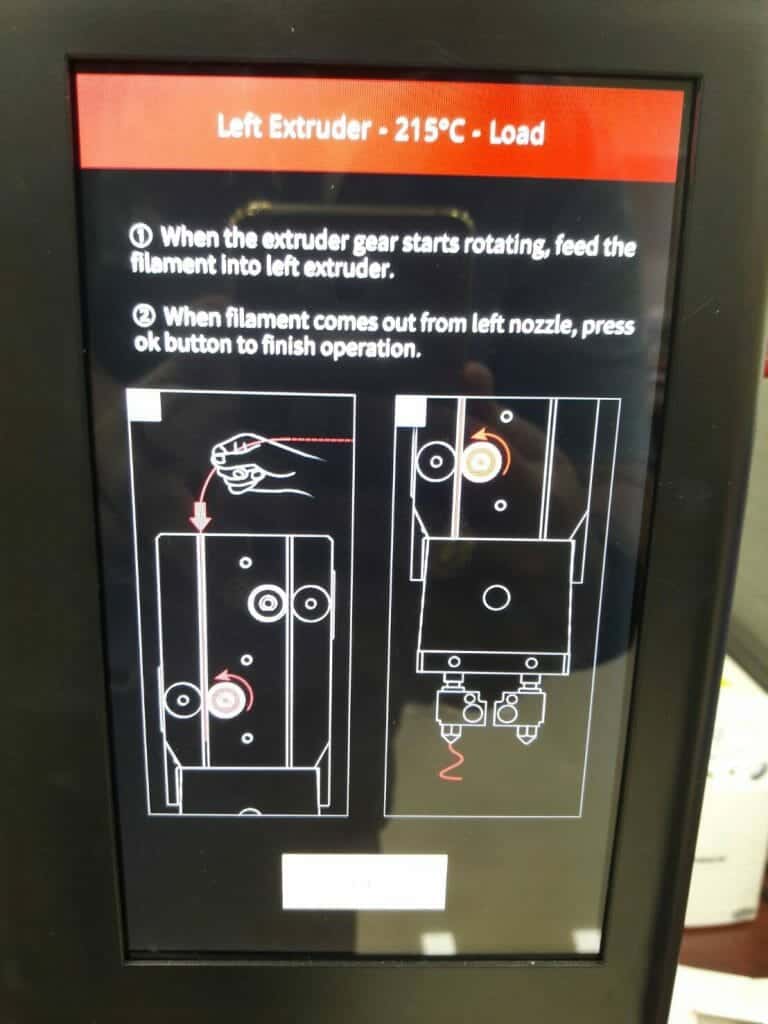


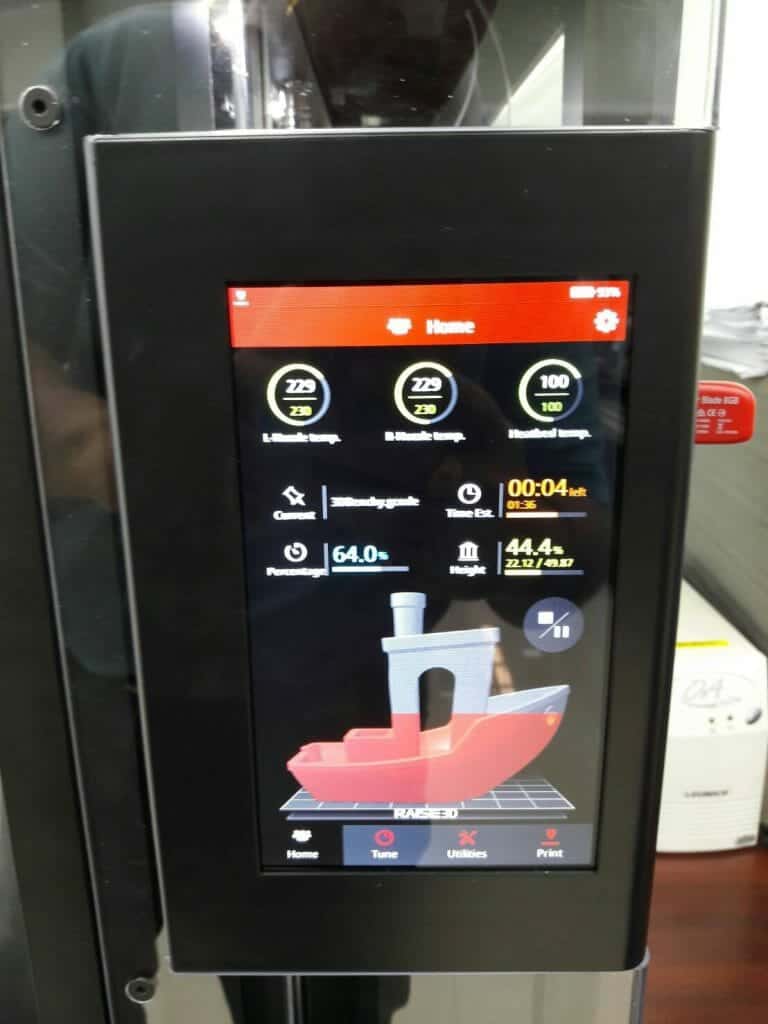


สรุปการใช้งาน
ข้อดี
♣ ขนาดการพิมพ์ใหญ่กว่าปกติ
♣ ใช้งานง่าย เครื่องตั้งค่ามาจากโรงงานเรียบร้อย
♣ หน้าจอทัชสกรีน ใช้งานง่าย
♣ ระบบพิมพ์ต่อหลังไฟดับ อันนี้น่าจะเป็นจุดเด่นมากที่สุด ที่ได้ใช้งาน
♣ ระบบพิมพ์ผ่าน wifi Lan และ Sync กับ PC ได้
♣ ซอฟแวร์อัพเดดตลอดเวลา
♣ งานประกอบแน่นหนา แข็งแรง “แต่ยังพบอาการสั่นขณะพิมพ์” (เทียบกับ Ultimaker 2 และ Duplicator 6)
♣ เป็นระบบปิด ช่วยในการพิมพ์พวก ABS Nylon ได้ดี
ข้อเสีย
♦ ไม่มีระบบหยุดทำงานเมื่อเส้นหมด (Filament detection) ♦ ไม่มีระบบตั้งฐานอัตโนมัติ (Auto bed calibration) ♦ ตำแหน่งการวางม้วนพลาสติกไม่เหมาะสม ถึงแม้จะทำให้เครื่องดูสวย แต่ทำให้การใช้งานจริงมีปัญหา เส้นติดขัด ♦ ระบบ All Metal Hotend ที่ทำให้เส้น PLA ทั่วๆไป อุดตัน นอกจากนี้น่าเปลี่ยนหัวเป็นแสตนเลสเพื่อพิมพ์วัสดุที่หลากหลายมากขึ้น ♦ พัดลมระบายอากาศมีแค่ตัวเดียว คือเป่าทั้งซิงค์ระบายความร้อนและชิ้นงาน



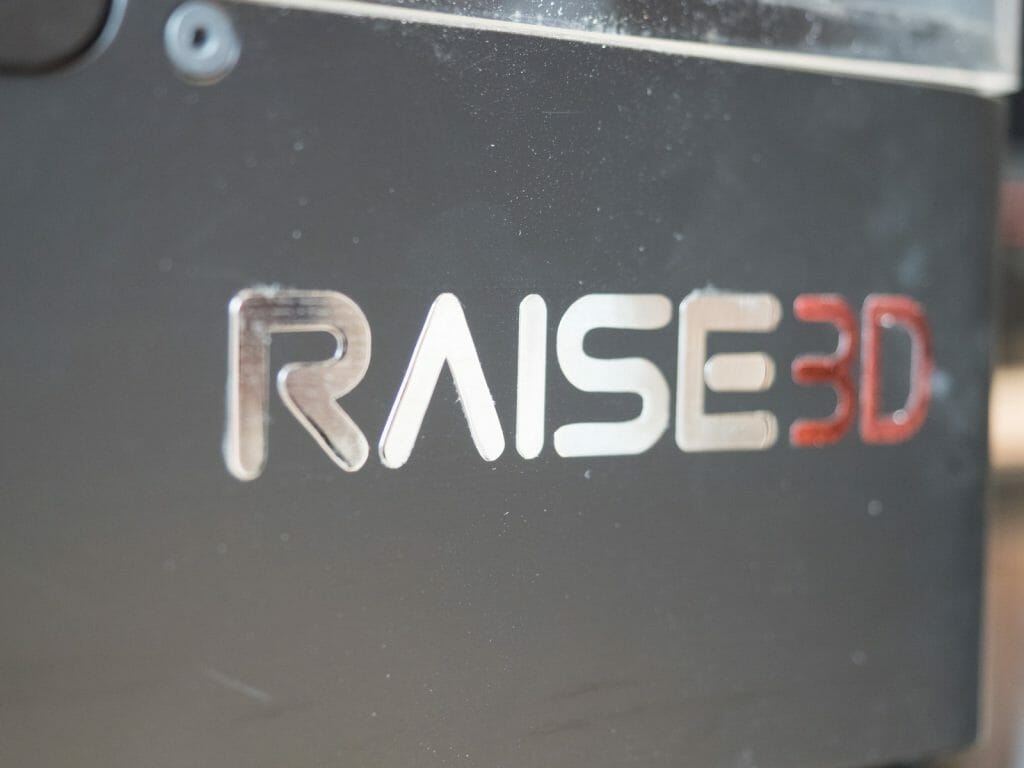
ขอขอบคุณ Siamreprap และ DDD solution ที่สนับสนุนพื้นที่และเครื่องครับ