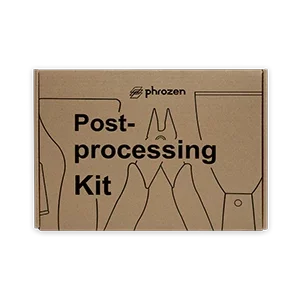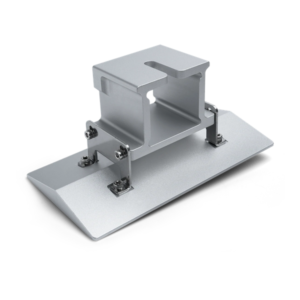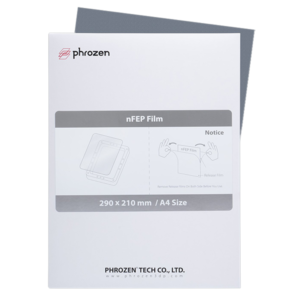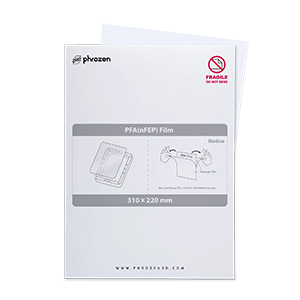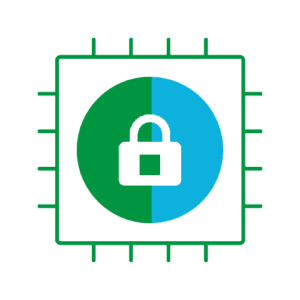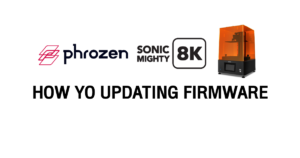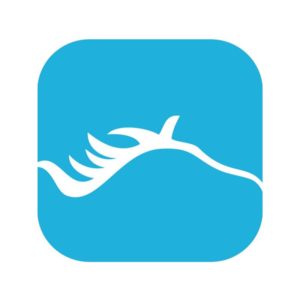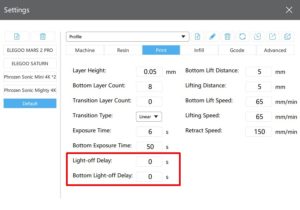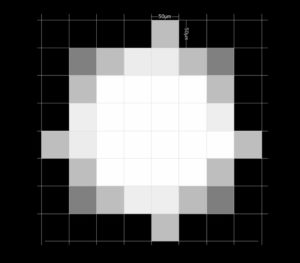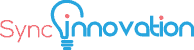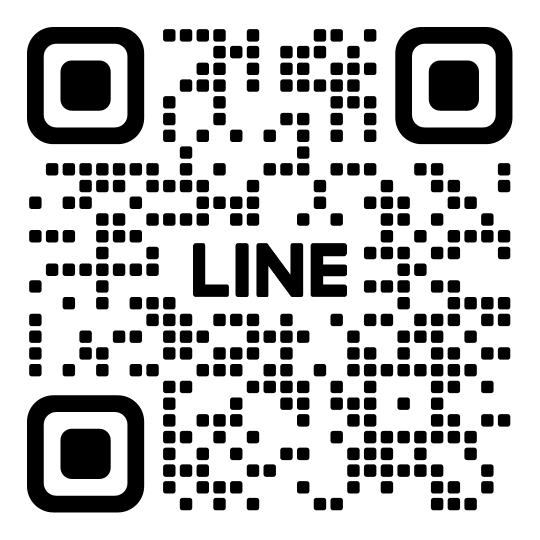ที่มาของ DIY Project ด้วย 3D Printer
ตอนนี้ใครๆก็สามารถหาซื้อเครื่อง 3D Printer ได้ไม่ยาก รวมถึงไฟล์ 3D Model ก็มีให้โหลดกันมากมาย (ใครยังไม่ทราบคลิ๊กลิ้งนี้ได้เลย) แต่หลายๆคนก็เจอปัญหาว่า ไม่สามารถแก้ไขไฟล์ให้ตามต้องการได้ เลยเป็นที่มาของ DIY Project ที่จะสอนเขียนแบบ 3D แบบง่ายๆ โดยใช้โปรแกรม Tinkercad ที่ทำงานผ่านเวบเบราเซอร์ (chrome firefox ie) ดังนั้นไม่ต้องห่วงเรื่องการติดตั้งและลิขสิทธิ์ โดยในช่วงแรกจะเน้นเป็นการวาดง่ายๆ ทำได้ทั้งเด็กและผู้ใหญ่ไม่เกิน 15 นาที ก็ได้ข้างของ เครื่องใช้ ของตกแต่งส่วนตัวมาใช้งานแล้ว
โปรแกรม Tinkercad
สำหรับคนที่พึ่งเคยใช้งานครั้งแรกเข้าไปที่เวบ https://www.tinkercad.com ลงทะเบียนด้วยชื่อและอีเมลล์ก็พร้อมใช้งานแล้ว แถมแนวคิดของผู้พัฒนาก็ตามนั้นเลยคือ Design in minute หรือสร้าง 3D Model ง่ายๆ เพียงไม่กี่นาที โดยซี่รี่ DIY คงไม่ได้สอนวิธีใช้งานละเอียดมาก ถ้าใครสนใจสามารถค้นหาใน Youtube ถึงวิธีการใช้งานขั้น Advance ได้เลย
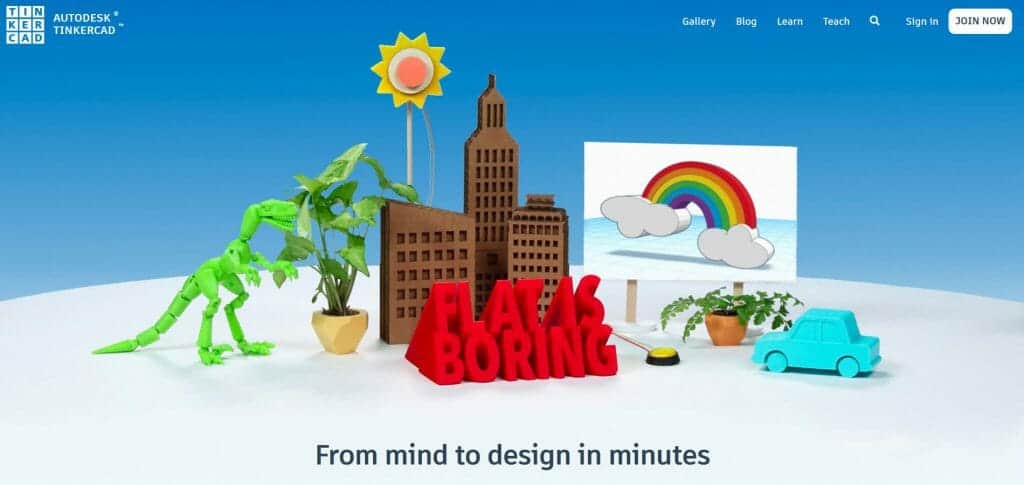
DIY#1 ที่ใส่อุปกรณ์เครื่องเขียนจาก Tinkercad และ 3D Printer
- หลังจากเข้าสู่หน้าจอการทำงานได้แล้ว เลือก Polygon ด้านขวา จากนั้นเลือกเป็น 6 เหลี่ยมตามภาพ (เป็นค่าเริ่มต้นอยู่แล้ว)
- เลือกให้ขนาดกว้างกับยาวเท่ากับ 45 mm (เลือกสี่เหลี่ยมสีขาวเล็กๆที่อยู่ตรงมุมไหนก็ได้ จะได้รูปร่างตามภาพ)
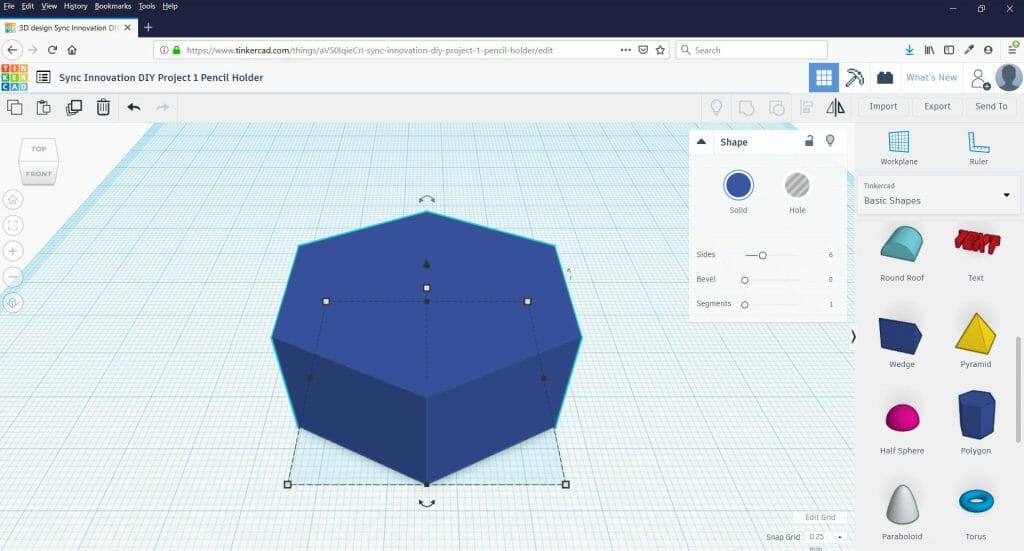
3. ให้ขนาดความสูงโดยคลิ๊กที่สี่เหลี่ยมสีขาวเล็กๆ ด้านบนเพื่อยืดชิ้นงานให้มีความสูง 80 mm
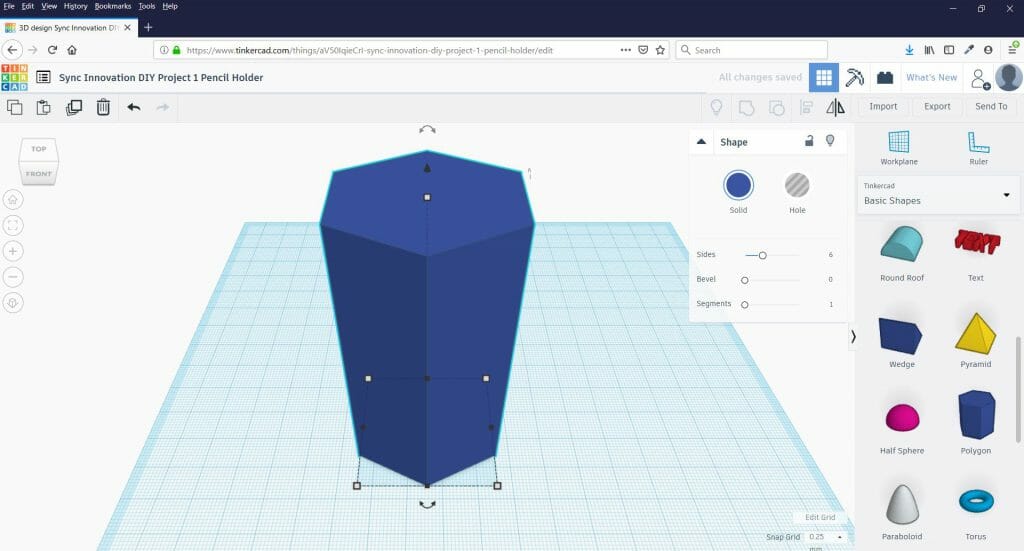
4. สร้าง Polygon อีกชิ้น เหมือนขั้นตอนที่ 1
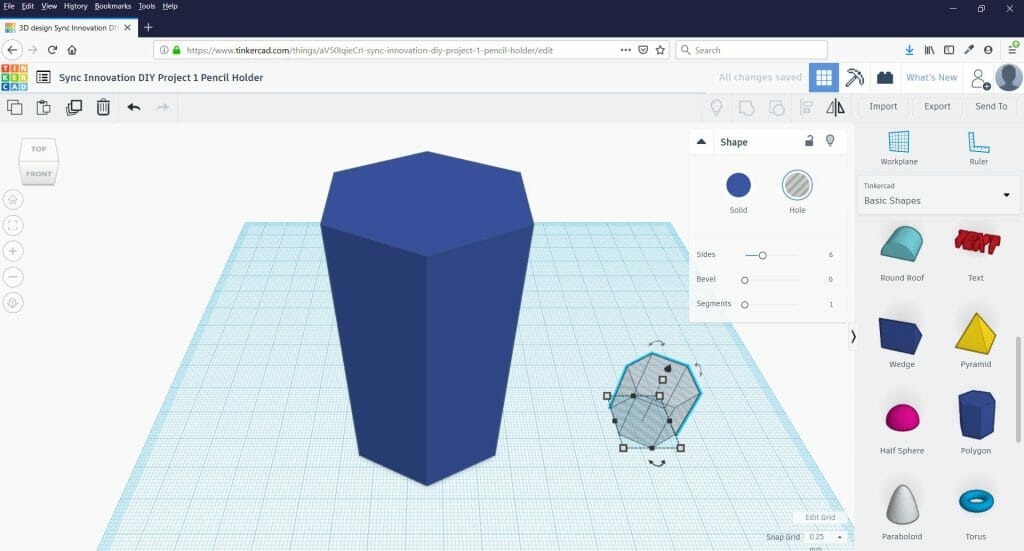
5. ส่วนชิ้นเจาะนี้ให้ขนาด 40×40 mm
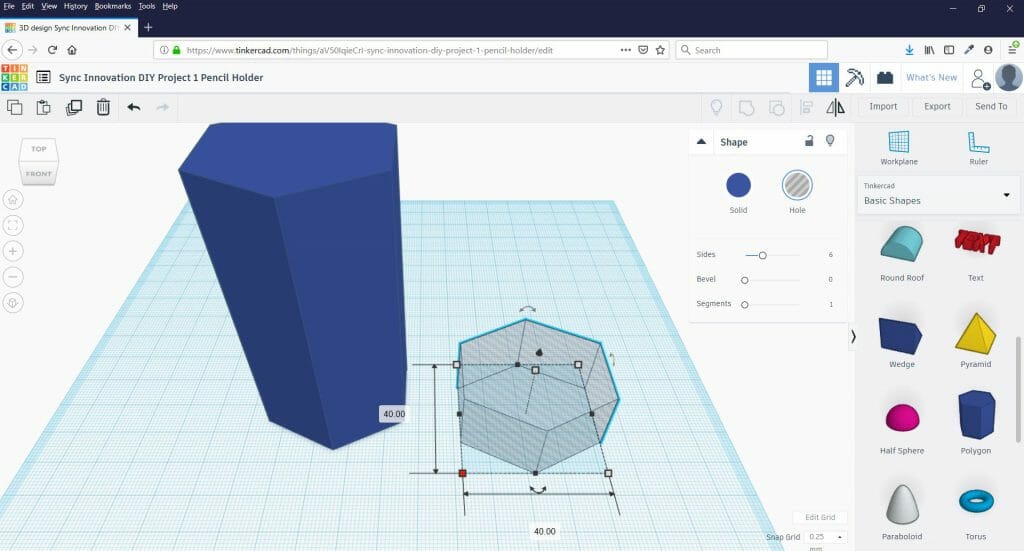
6. ส่วนชิ้นเจาะนี้ให้ความสูง 70 mm หลังจากนั้นที่กล่อง Shape ให้เลือกชิ้นงานเจาะเป็น Hole ซึ่งชิ้นงานจะกลายเป็นสีโปร่งใสสีเทาตามภาพ
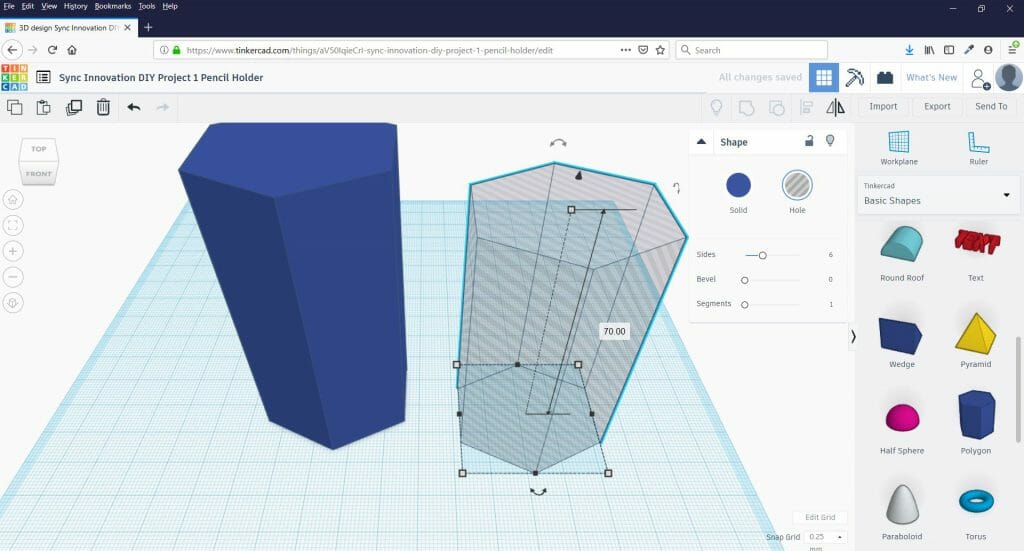
7. ใช้เมาส์ลากชิ้นงานเจาะ (คลิ๊กซ้ายค้างไว้) ไปไว้ให้กลางชิ้นงานแรกมากที่สุด (ไม่ต้องซีเรียสว่ากลางหรือไม่กลาง เราทำใช้เอง)
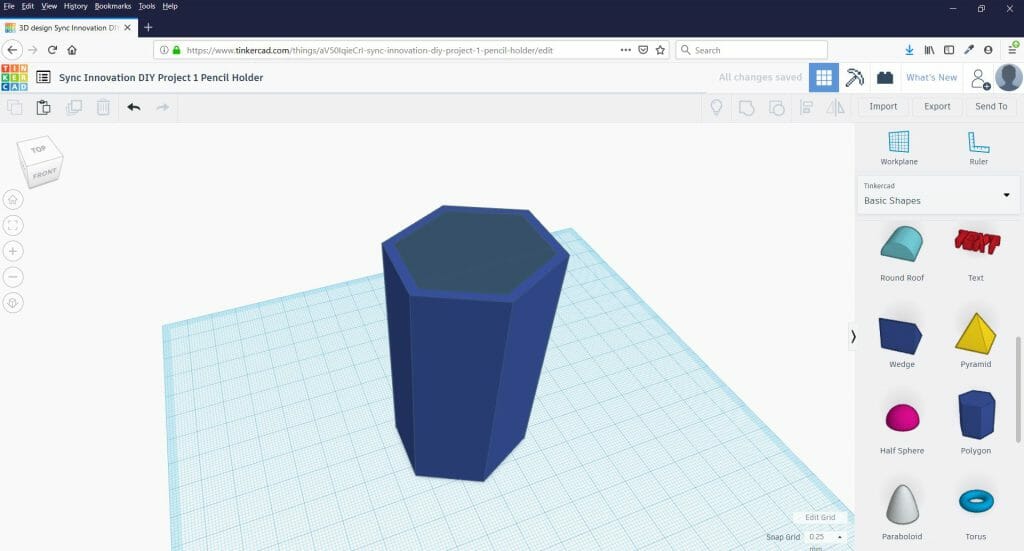
8. หลังจากได้ตำแหน่งเหมาะสมแล้ว ครอบเมาส์ให้ครอบคลุมชิ้นงานทั้ง 2 อัน แล้วไปที่คำสั่ง Group ตามภาพ หรือกด ctrl+G ก็ได้เช่นกัน หลังจากนั้นจะเห็นว่าชิ้นงานเรากลายเป็นหลุมไว้ใส่ของแล้ว
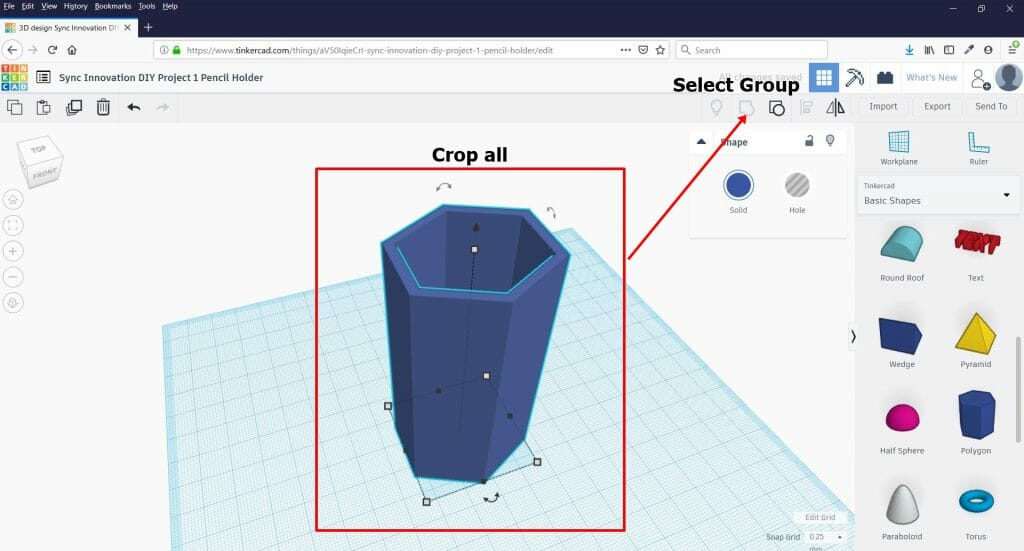
9. Crop ชิ้นงาน แล้วกด ctrl+c เพื่อ copy ชิ้นงานที่เราทำจากนั้นกด ctrl+v เพื่อสร้างชิ้นงานใหม่ โดยลากชิ้นงานไปวางในตำแหน่งที่ต้องการ โดยตามตัวอย่างสร้างมา 3 ชิ้น วางติดกันตามภาพเป็นอันเสร็จสิ้นการสร้าง 3D Model ง่ายๆแต่นำไปใช้จริงได้
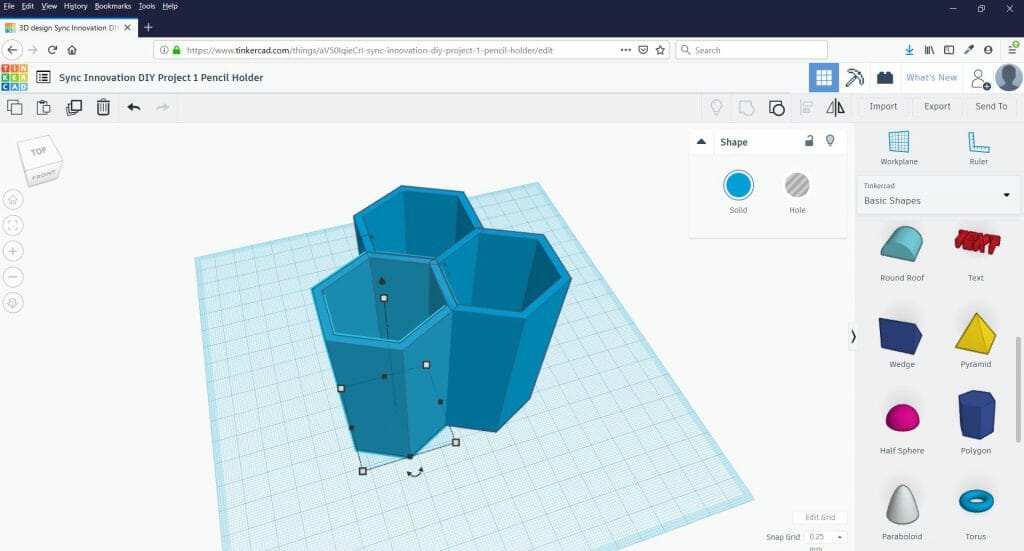
10. พอเสร็จสิ้นการสร้างแล้วจะนำไฟล์ 3D ไปใช้กับเครื่อง 3D Printer ไปที่คำสั่ง Export เลือกนามสกุล .stl
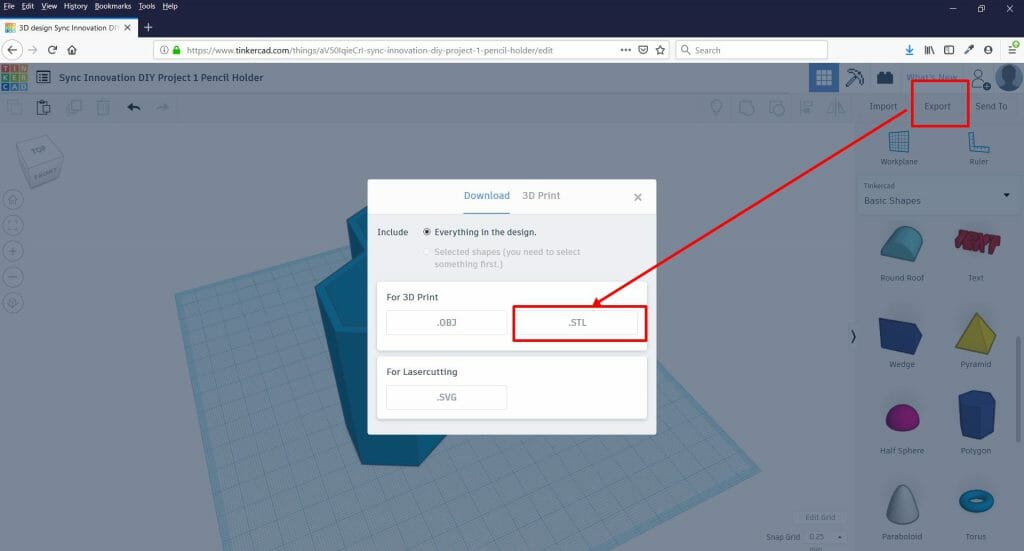
11. ในส่วนนี้ขึ้นอยู่กับว่าแต่ละคนใช้เครื่อง 3D Printer และโปรแกรมอะไรในการ slice ชิ้นงาน โดยตัวอย่างใช้โปรแกรม Simplify3D (slice คืออะไร คลิ๊กที่นี่)
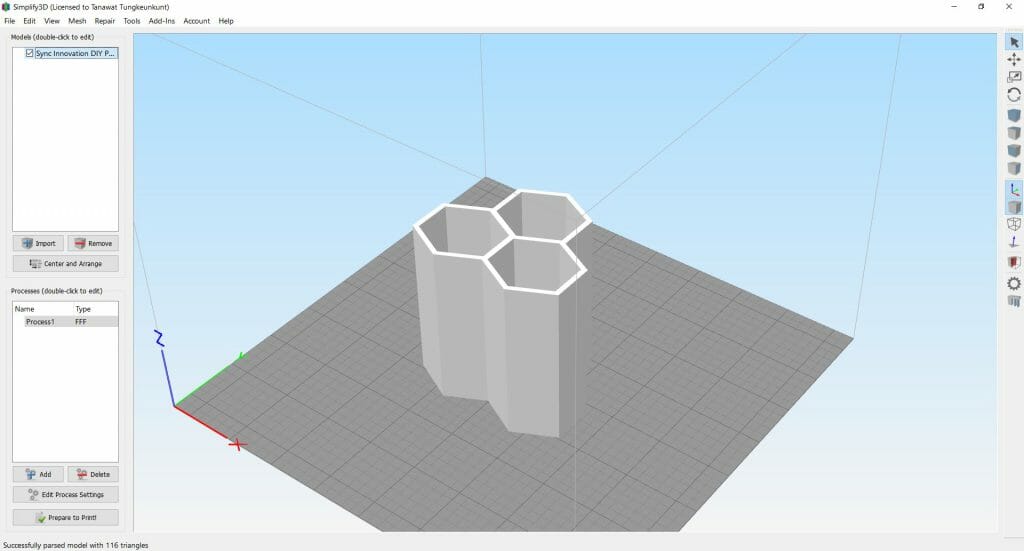
12. งานชิ้นนี้คิดขึ้นมาใหม่ เลยพิมพ์เป็นต้นแบบขึ้นมาก่อน ดังนั้นจึงใช้ความละเอียด 320 ไมครอน ความเร็ว 60 mm/s ใช้เวลาพิมพ์ราวๆ 4 ชั่วโมง ส่วนถ้าใครใช้เครื่องใหม่ๆ แพง น่าจะไม่เกิน 3 ชั่วโมง
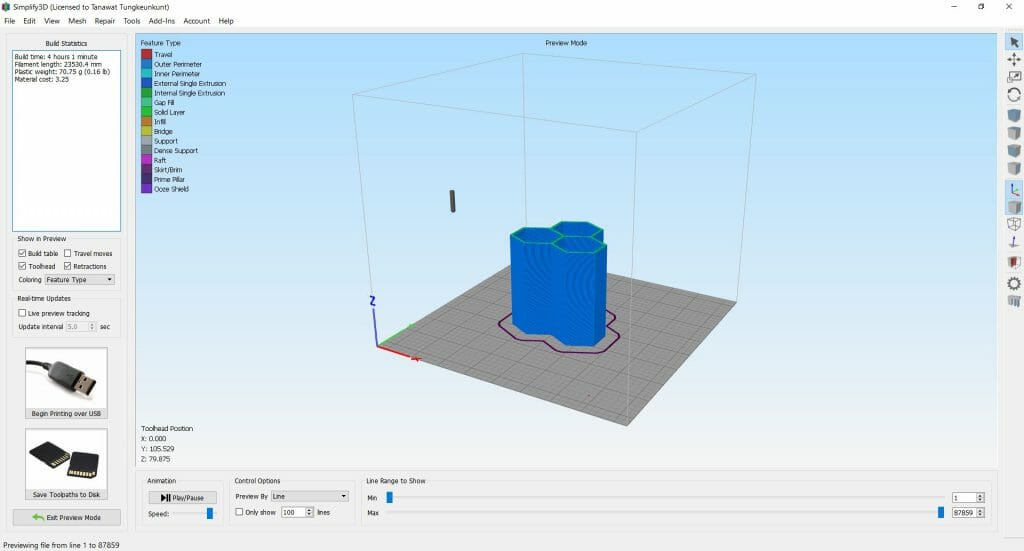
13. ตัวอย่างงานที่พิมพ์เสร็จ ใช้งานได้จริง แถมแข็งแรง ตกไม่พังง่ายๆด้วย ต้นทุนไม่ถึง 100 บาท

14. ส่วนท่านใดที่อยากสนุกต่อ และทำอะไรแปลกๆมากขึ้น ไปที่คำสั่งสร้างชิ้นงานที่ชื่อ “Scribble” จะเป็นการใช้เมาส์วาดได้อิสระตามภาพ
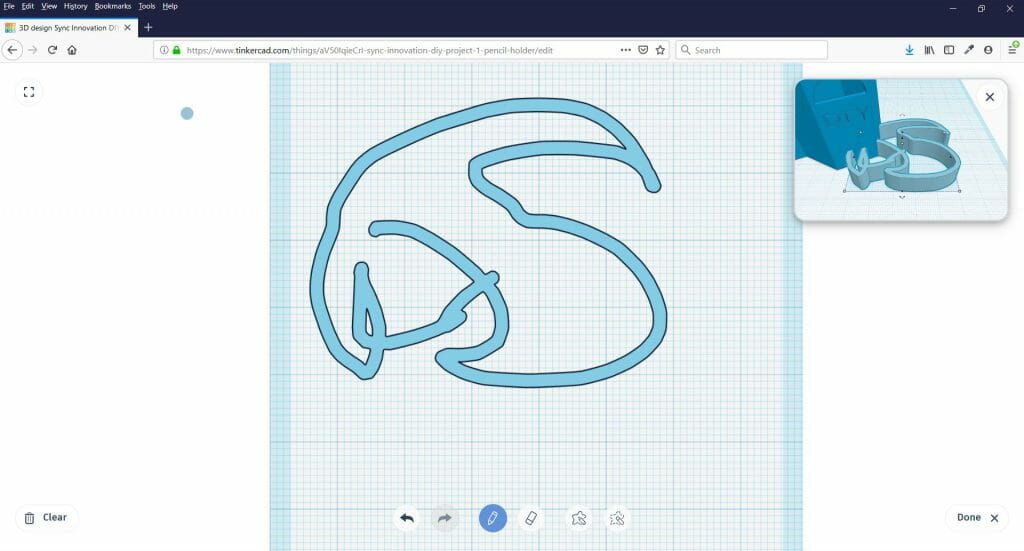
15. ส่วนตัวอย่างก็ใช้มือวาดเป็นตัวอักษร DIY (สามารถพิมพ์ได้ text box ได้ ถ้าเป็นตัวอักษร)
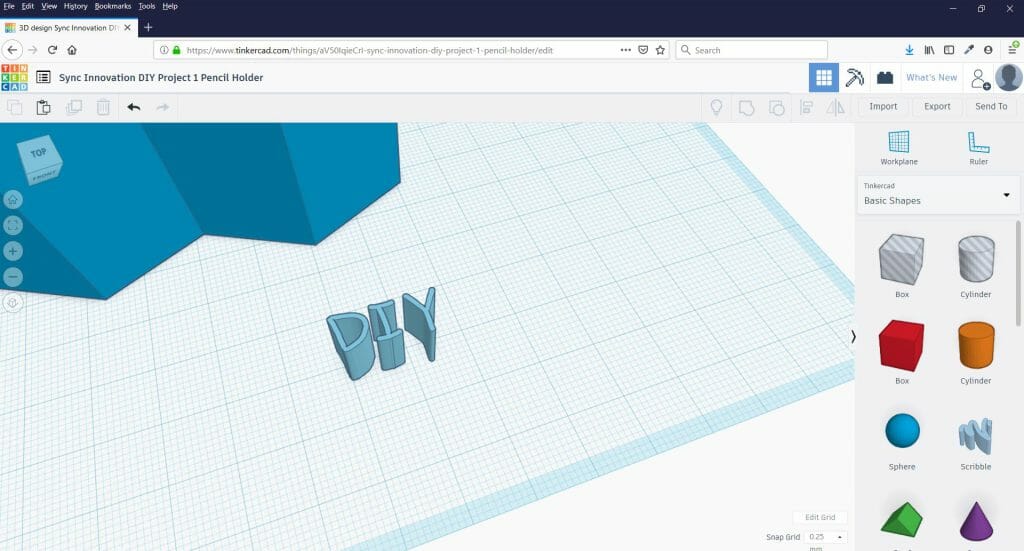
16. ถัดมาก็เป็นขั้นตอนเอาตัวอักษรที่เขียนขึ้นไปเจาะชิ้นงาน ตามขั้นตอนเดิม ซึ่งหากใช้งานครั้งแรกๆ อาจจะยากหน่อยต้องฝึกซักระยะจะชินกับการหมุน ย่อ เลื่อน ชิ้นงาน
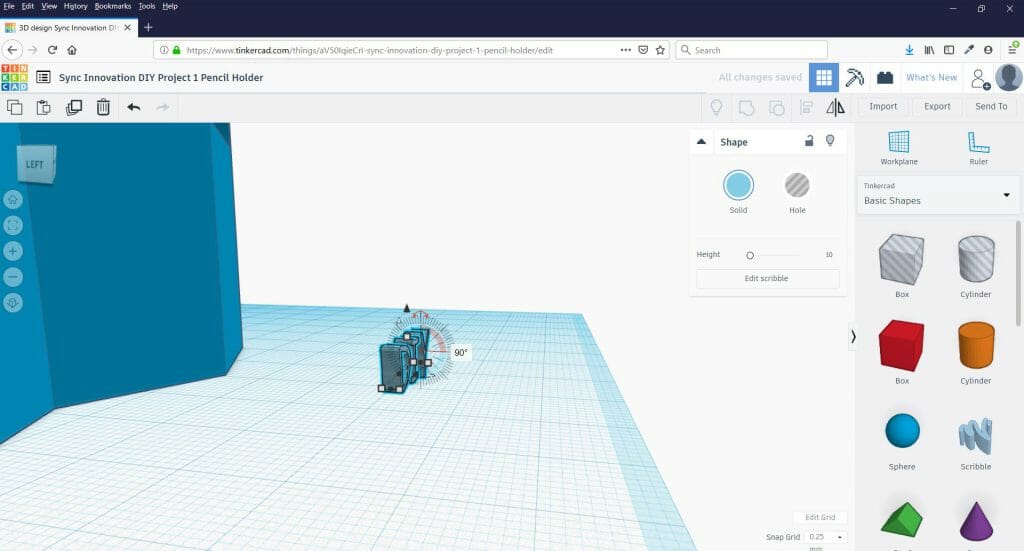
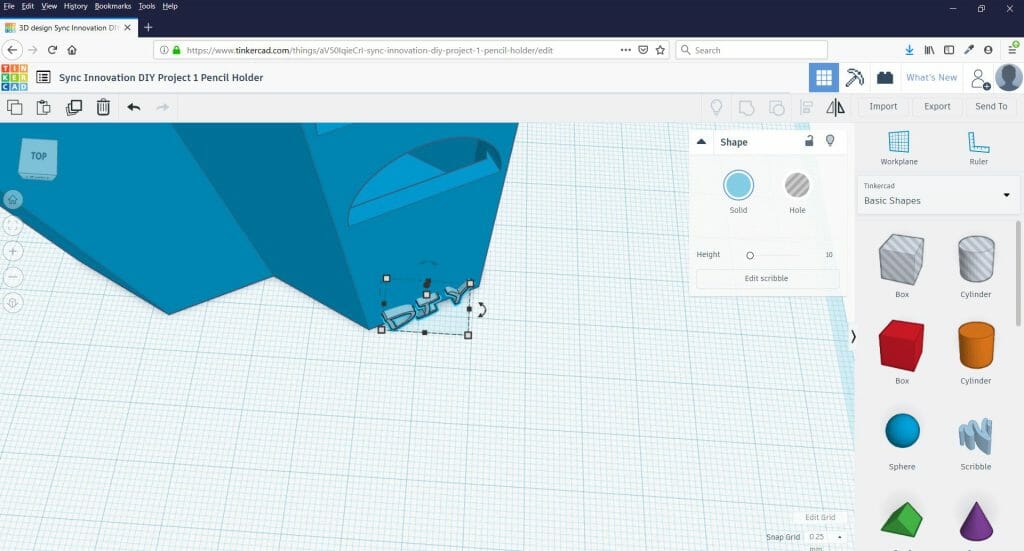
17. ชิ้นงานแบบ 3D Model ที่แต่งเพิ่มเติมมาแล้ว เท่ไม่ซ้ำใครเลย
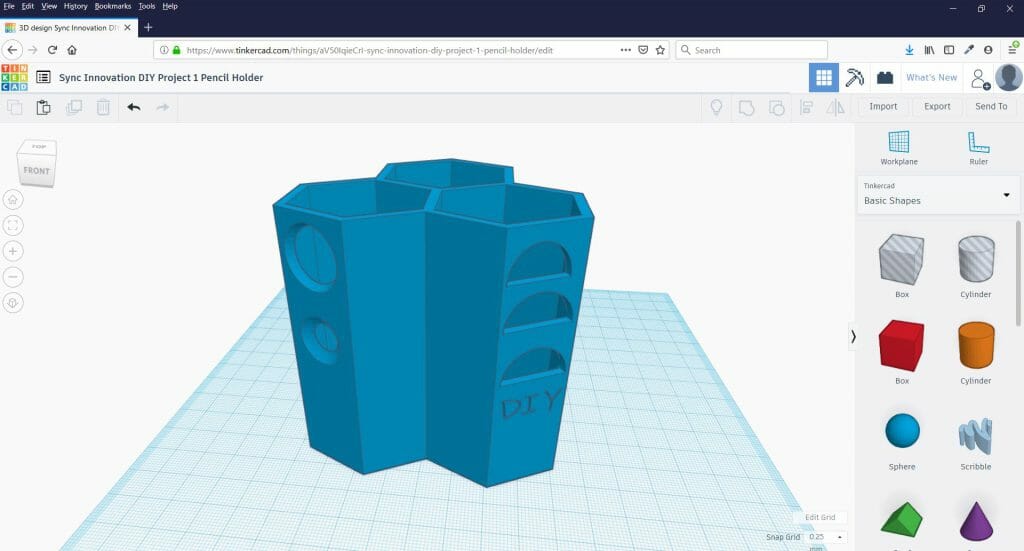
ส่วนใครไม่มีเวลาสร้างก็โหลดของที่เราทำไปใช้ได้เลยตามลิ้งด้านล่าง