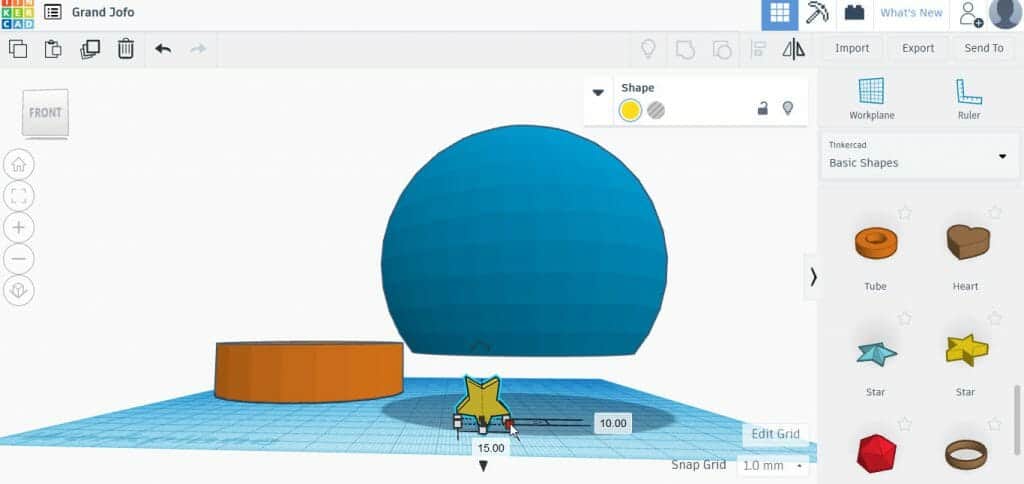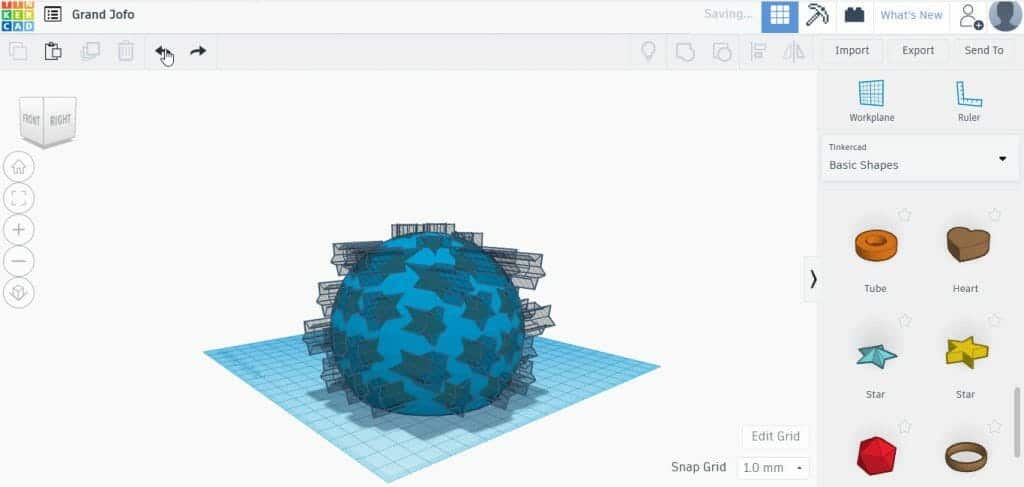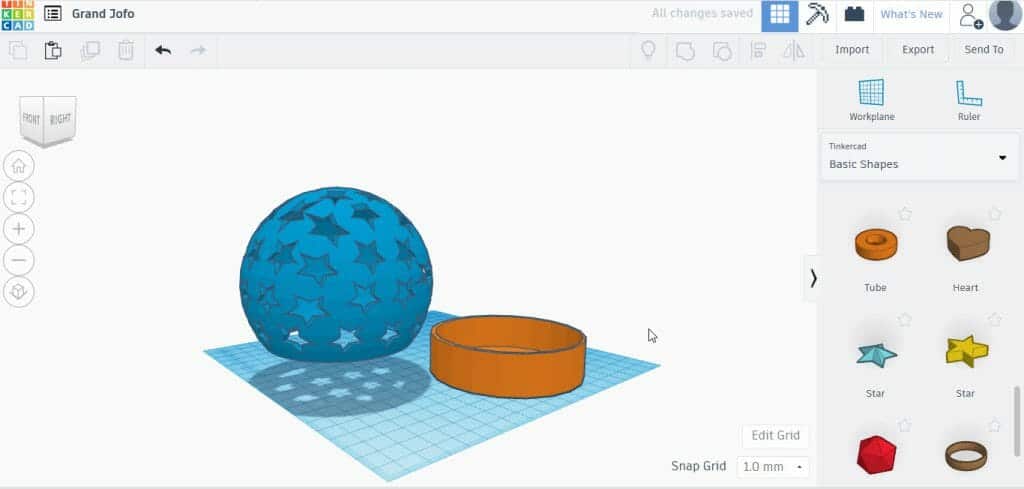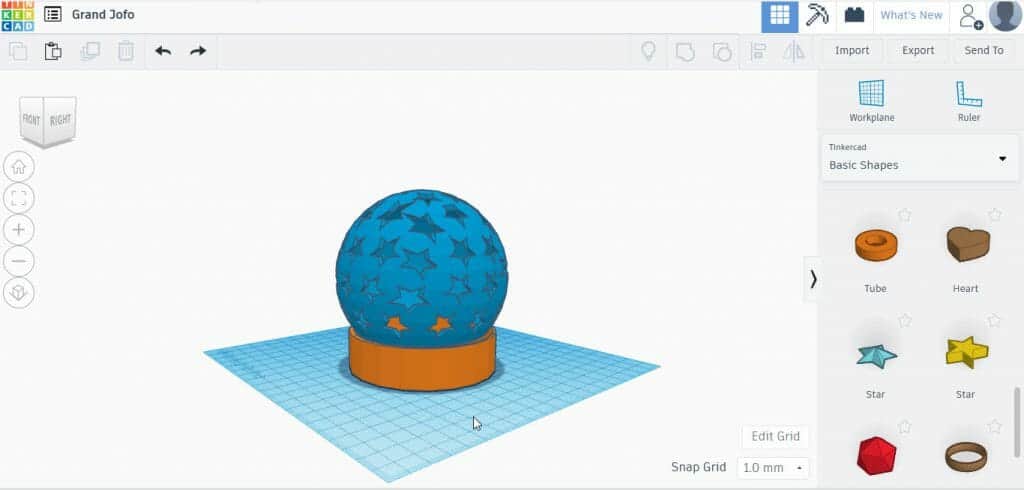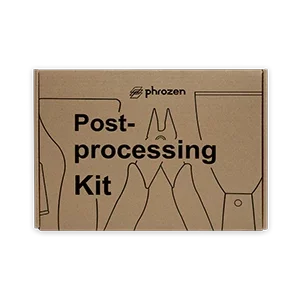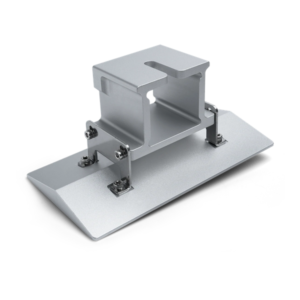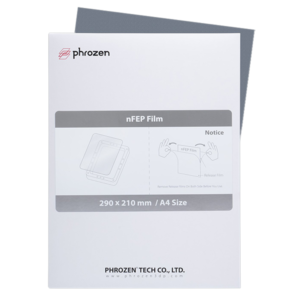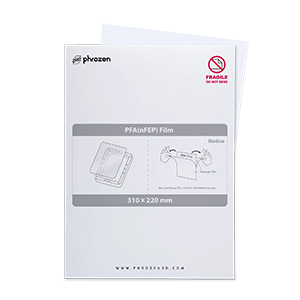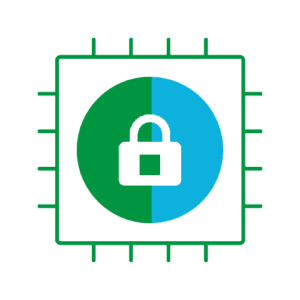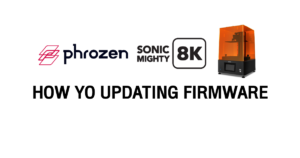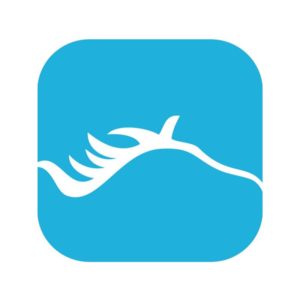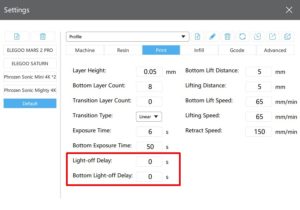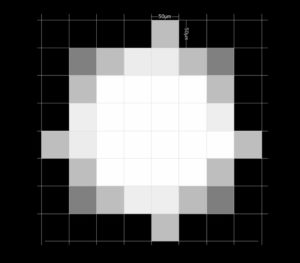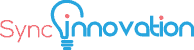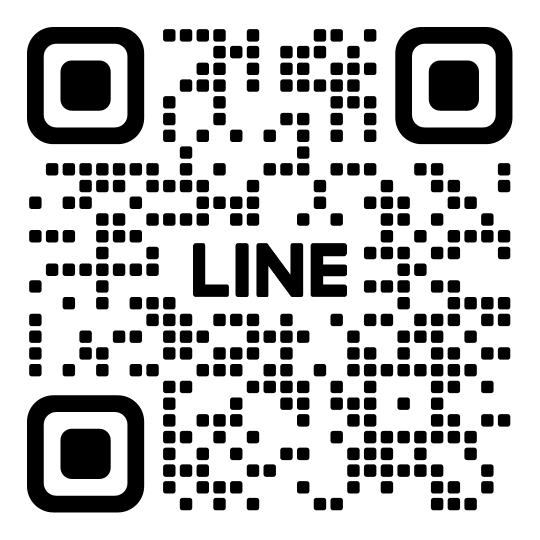3D Printer โคมไฟ เป็นการวาดรูปร่างหรือออกแบบในระบบ 3 มิติ โดยโปรแกรม tinkercad จะรองรับไฟล์นามสกุล .STL และ .OBJ เพื่อนำไปพิมพ์กับเครื่อง 3D Printer ได้นั่นเอง
สามารถเข้าไปอ่านเพิ่มเติม DIY Project ด้วย 3D Printerได้ที่ https://sync-innovation.com/article/ มีขั้นตอนการนำไปพิมพ์กับเครื่อง 3D Printer อย่างละเอียด
มาเริ่มการทำโคมไฟกันเลยนะ
1. หลังจากเข้าสู่หน้าจอการทำงานได้แล้ว จะเห็นว่าด้านขวามือจะมีรูปทรงต่างๆ ให้เราเลือกมากมาย
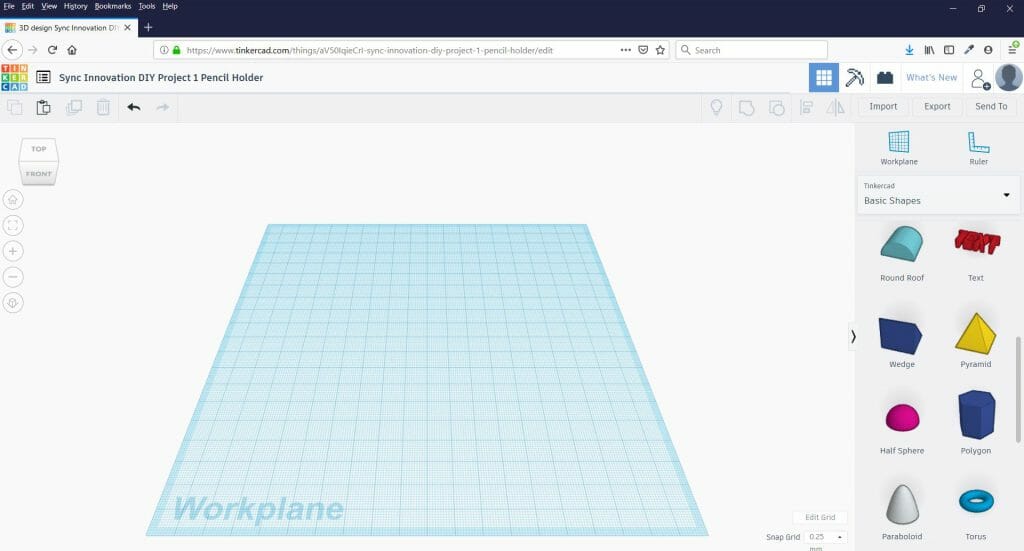
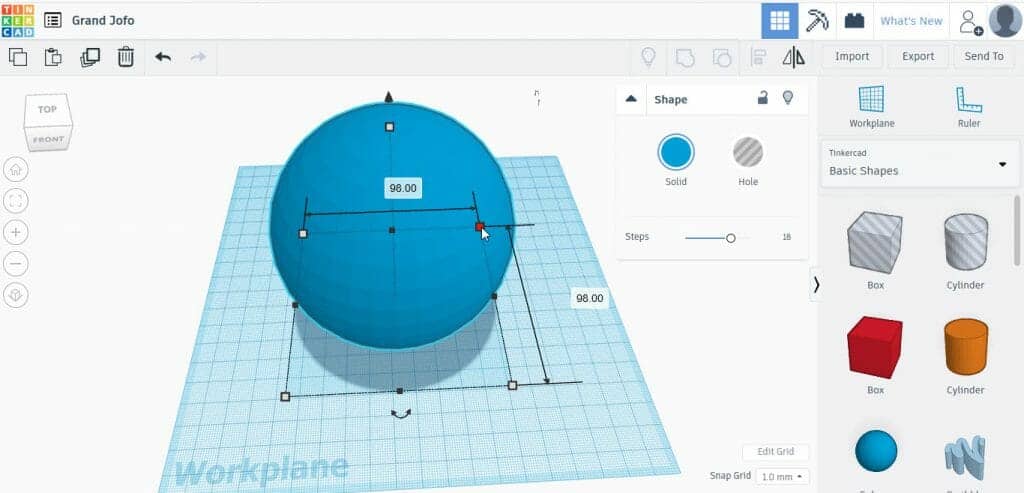
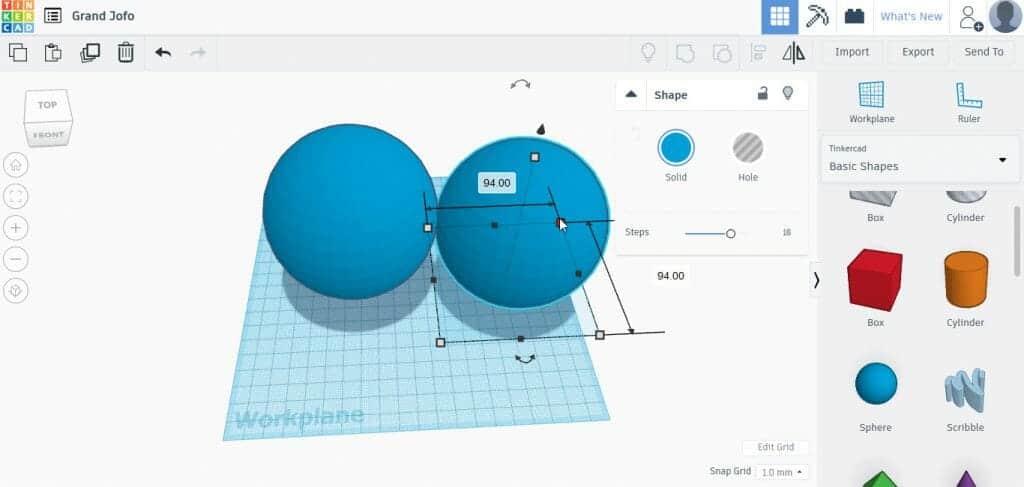
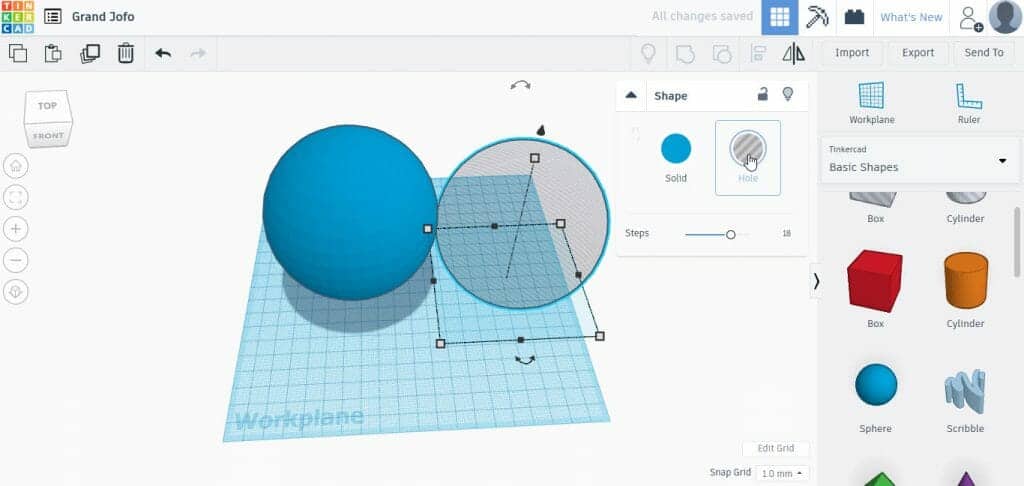
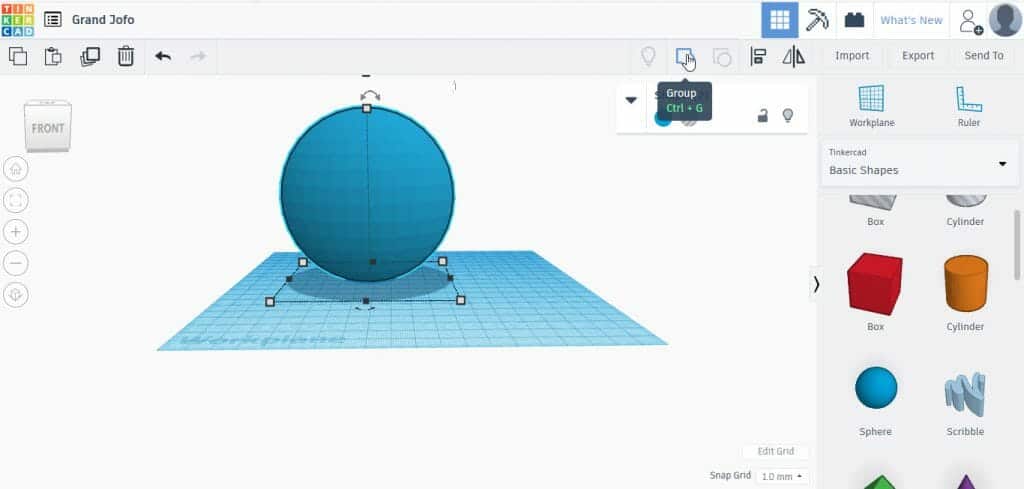
4. ฐานของโคมไฟให้คลิกที่ไอคอนทรงกระบอกสีส้ม (Cylinder) แล้วลากมาวางในพื้นที่สีฟ้า จากนั้นทำการให้ขนาดตามรูป โดยเราจะสร้างทรงกระบอก 2 ขนาด (ตามรูป) ให้ทรงกระบอกที่เล็กกว่าเป็นชิ้นส่วนสำหรับเจาะ เลือกที่ Hole (สีเทาด้านขวามือ) ชิ้นงานเจาะเป็น Hole ซึ่งชิ้นงานจะกลายเป็นสีโปร่งใสสีเทาตามภาพ นำชิ้นทรงกระบอกโปร่งใสมาวางทับด้านบนทรงกลมที่เราได้สร้างไว้ ให้มีความห่างจากพื้น 2 มิลลิเมตร
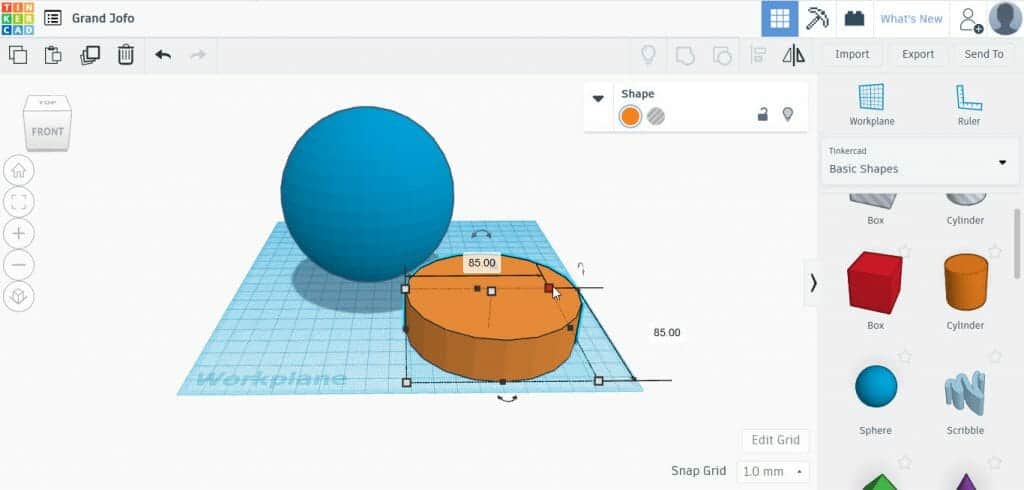
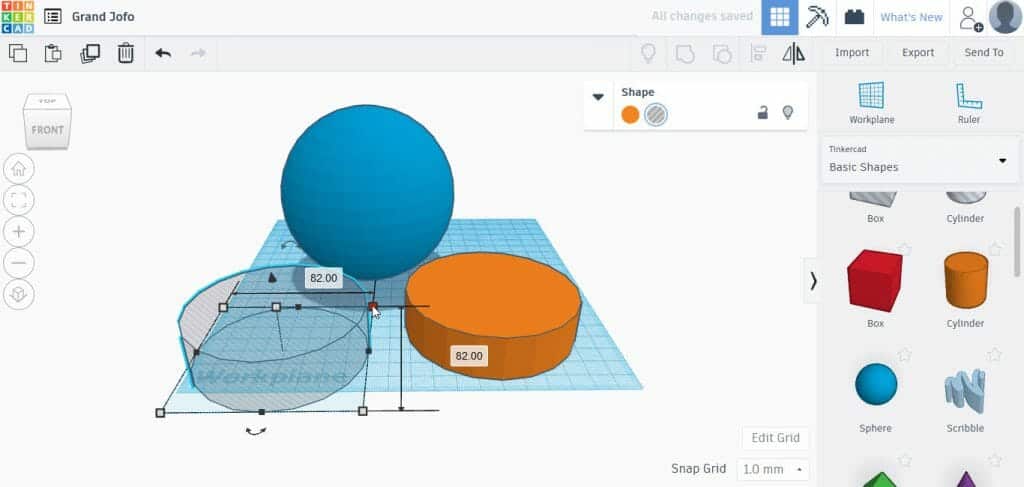
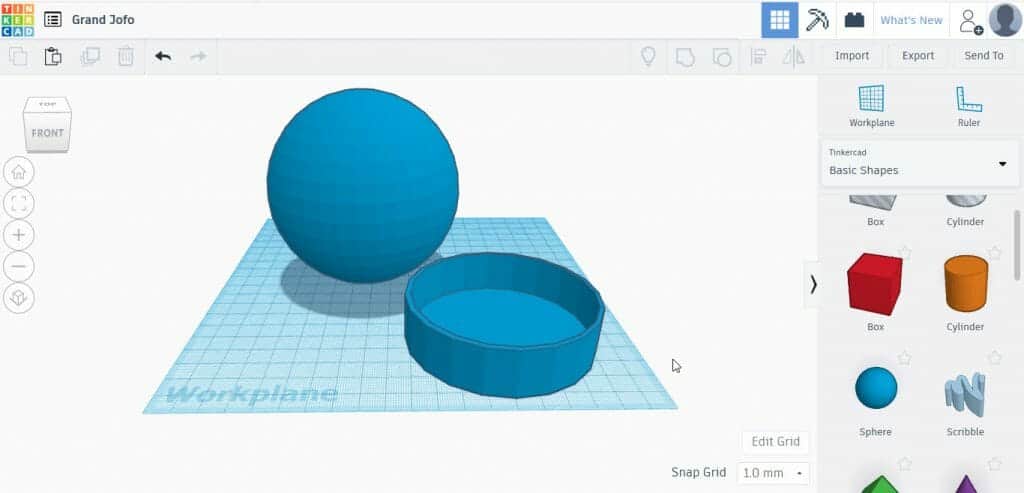
5. ในขั้นตอนนี้เราจะทำการเจาฐานทรงกลม โดยเลือกไอคอน Cylinder อีกครั้ง กำหนดขนาดตามรูป แล้วเลือกให้เป็น Hole ให้ลากมาซ้อนทับทรงทรงกลมด้านล่าง เพื่อสร้างเป็นชิ้นเจาะ
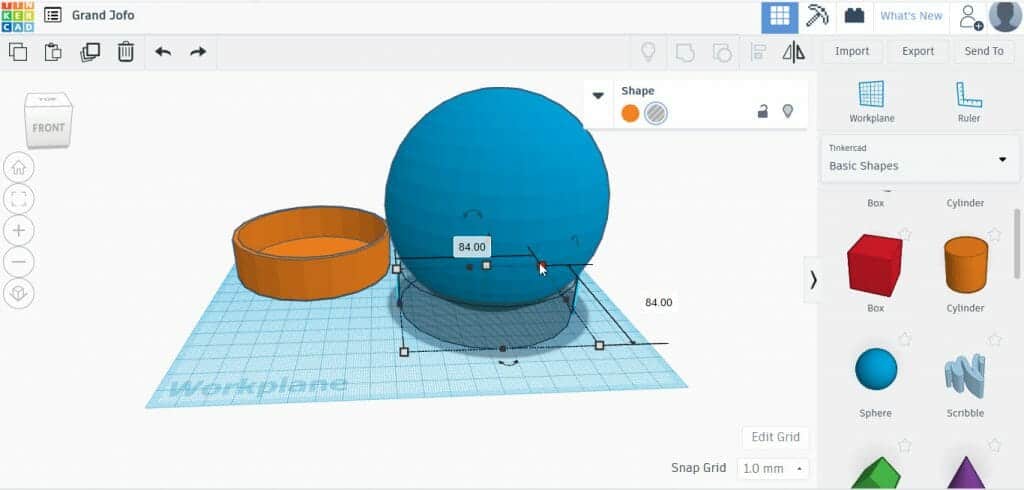
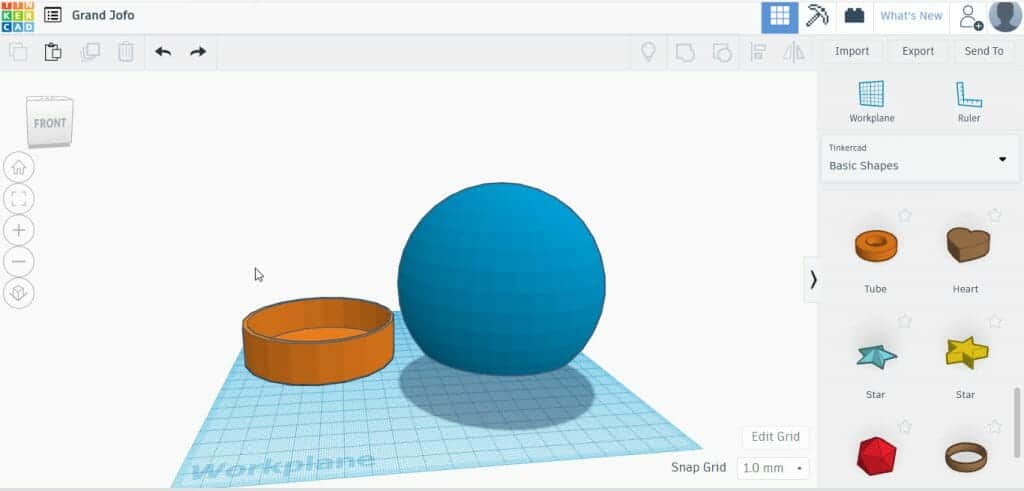
6. ต่อมาคือการสร้างลายให้โคมไฟ โดยเลือก Ster (ไอคอนดาวสีเหลือง) ให้ขนาดตามความชอบได้เลย เมื่อเสร็จแล้วให้คลิกที่ Hole แล้วจัดวางให้สวยงามก็เป็นอันเสร็จสิ้นสำหรับการออกแบบ
Trick !!! หลังจากสร้างดาวแล้วให้ copy ไว้หลายๆ อันจะได้ไม่เสียเวลาสร้างให้ โดยคลิกที่ดาวที่เราสร้างไว้ แล้วคลิกที่ Duplicate and repeat
พอเสร็จสิ้นการสร้างแล้วจะนำไฟล์ 3D ไปใช้กับเครื่อง 3D Printer ไปที่คำสั่ง Export เลือกนามสกุล .stl นำไฟล์เข้าสู่กระบวนการ 3D Printer เพื่อพิมพ์กระถางต้นไม้
จบกระบวนการ DIY Project ด้วย 3D Printer โคมไฟ